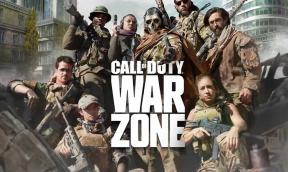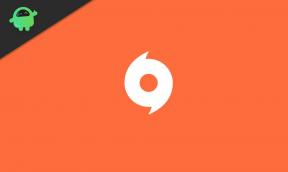Korjaus: COD Black Ops Cold War Crashing
Miscellanea / / August 04, 2021
Call of Duty: Black Ops Cold War on ensimmäisen persoonan ampujan titteli Call of Duty -sarja-alaisuudessa. Vaikka tittelistä tulee melko suosittu taisteluroyale-yhteisön keskuudessa, näyttää siltä, että tässä pelissä on valtava luettelo virheistä ja virheistä. Suurin osa PC-käyttäjistä kärsii COD Black Ops Cold War Crashing -ongelmasta jo vuonna 2021. Jos kohtaat myös saman ongelman, noudata tätä opasta.
Ärsyttävin osa on, että aina kun pelaajat yrittävät päästä aulaan tai aloittaa pelin tietokoneellaan, se alkaa kaatua paljon. Jopa jotkut kärsineistä pelaajista ovat ilmoittaneet kokevansa usein kaatumisia, joita ei odoteta tällaisesta franchising-otsikosta. Jopa peli näyttää kohtaavan useita vikoja, kuten mustan näytön ongelmat, viiveet, änkyt, kehyksen pudotukset, visuaaliset grafiikan häiriöt ja paljon muuta.
Sivun sisältö
- Miksi COD Black Ops Cold War Crash?
-
Korjaus: COD Black Ops Cold War Crashing | 2021-päivitys
- 1. Tarkista järjestelmävaatimukset
- 2. Päivitä näytönohjaimet
- 3. Päivitä Windows-käyttöjärjestelmän koontiversio
- 4. Suorita peli järjestelmänvalvojana
- 5. Suorita peli DirectX 11 -versiossa
- 6. Sulje muut taustalla suoritettavat tehtävät
- 7. Skannaa ja korjaa pelitiedostot
- 8. Poista Pystysynkronointi käytöstä
- 9. Yritä käyttää toista aluetta
- 10. Vaihda ikkunalliseen näyttötilaan
- 11. Aseta Windowsin näyttökieleksi englanti
- 12. Varmista, että Activision- ja Blizzard-tilit on linkitetty
- 13. Poista laitteistokiihdytetty GPU-ajoitus käytöstä
- 14. Poista pelin sisäinen säteiden jäljitys käytöstä
Miksi COD Black Ops Cold War Crash?
Ollakseni hyvin täsmällinen, tällaisen asian takana on pari mahdollista syytä. Kuten vanhentunut grafiikkaohjainversio, vanhentunut Windows-käyttöjärjestelmän koontiversio, DirectX-ongelmat, yhteensopivuusongelmat järjestelmävaatimusten kanssa, vioittuneet tai puuttuvat pelitiedostot, ylikellotettu CPU / GPU taajuus ja enemmän.
Tässä olemme jakaneet kaikki mahdolliset kiertotavat ongelman korjaamiseksi.

Korjaus: COD Black Ops Cold War Crashing | 2021-päivitys
Jos puhumme mahdollisista syistä, jotkut niistä ovat melko yleisiä nykyään PC-peleissä. Jotkut syyt saattavat laukaista käynnistyksen kaatumiseen liittyvän ongelman useista näkökohdista johtuen ja voivat useimmiten tapahtua lopussa. Joten, jatka pikemminkin, siirrymme alla olevaan oppaaseen.
1. Tarkista järjestelmävaatimukset
Pelin järjestelmävaatimusten tarkistaminen on tarpeellista, jos sinulla on useita ongelmia pelin käynnistämisen tai pelaamisen suhteen tietokoneellasi. Tässä olemme jakaneet vähimmäis- ja suositeltavat järjestelmävaatimukset, jotka sinun on tarkistettava kerran, jos et ole varma, pystytkö tietokoneesi kokoonpanoon riittämään.
Vähimmäisvaatimukset:
- Käyttöjärjestelmä: Windows 7 64 Bit (SP1) tai Windows 10 64 Bit (v.1803 tai uudempi)
- Suoritin: Intel Core i3-4340 tai AMD FX-6300
- RAM: 8 Gt
- HDD: MP vain 35 Gt, 82 Gt kaikissa pelitiloissa
- GRAFIKA: NVIDIA GeForce GTX 670 / GeForce GTX 1650 tai Radeon HD 7950
Suositellut vaatimukset:
- Käyttöjärjestelmä: Windows 10 64 Bit
- Suoritin: Intel Core i5-2500K tai AMD Ryzen R5 1600X -prosessori
- RAM: 12 Gt
- HDD: 82 Gt
- Grafiikka: NVIDIA GeForce GTX 970 / GTX 1660 Super tai Radeon R9 390 / AMD RX 580
2. Päivitä näytönohjaimet
- Lehdistö Windows + X avaamalla Pika-aloitusvalikko.
- Napsauta nyt Laitehallinta luettelosta> Tuplaklikkaus päällä Näytön sovittimet.
- Oikealla painikkeella käyttämällesi näytönohjaimelle.

Mainokset
- Valitse seuraavaksi Päivitä ohjain > Valitse Etsi ohjaimia automaattisesti.
- Jos päivitystä on saatavilla, se lataa ja asentaa uusimman version automaattisesti.
- Kun olet valmis, muista käynnistää tietokone uudelleen muutosten tekemistä varten.
3. Päivitä Windows-käyttöjärjestelmän koontiversio
- Lehdistö Windows + I avaamalla Windowsin asetukset valikossa.
- Napsauta sitten Päivitys ja suojaus > Valitse Tarkista päivitykset alla Windows päivitys -osiossa.

- Jos ominaisuuspäivitystä on saatavana, valitse lataa ja asenna.
- Päivityksen suorittaminen voi kestää jonkin aikaa.
- Varmista, että päivitys asennetaan kokonaan käynnistämällä tietokone uudelleen.
4. Suorita peli järjestelmänvalvojana
- Oikealla painikkeella on Call of Duty: Black Ops Cold War exe-pikakuvaketiedosto tietokoneellesi.
- Valitse nyt Ominaisuudet > Napsauta Yhteensopivuus välilehti.

- Ota käyttöön Suorita tämä ohjelma järjestelmänvalvojana valintaruutu.
- Klikkaa Käytä ja valitse OK tallentaa muutokset.
5. Suorita peli DirectX 11 -versiossa
- Avata Battle.net (Blizzard) -käynnistin tietokoneella.
- Mene Pelit > Napsauta Call of Duty: BOCW.
- Valitse Vaihtoehdot > Valitse Peliasetukset.
- Alkaen Black Opsin kylmä sota osiossa, napsauta Muita komentoriviargumentteja valintaruutu sen ottamiseksi käyttöön.
- Kirjoita seuraavaksi -d3d11 ja pelaa Black Ops Cold War -peliä, jotta voit toimia voimakkaasti DirectX 11 -tilassa.
6. Sulje muut taustalla suoritettavat tehtävät
- Lehdistö Ctrl + Vaihto + Esc avaamalla Tehtävienhallinta.
- Napsauta nyt Prosessit välilehti> Napsauta valitaksesi tehtäviä, jotka ovat tarpeettomasti käynnissä taustalla ja kuluttavat tarpeeksi järjestelmäresursseja.
- Klikkaa Lopeta tehtävä sulkea se yksitellen.
- Kun olet valmis, käynnistä järjestelmä uudelleen ja tarkista ongelma.
7. Skannaa ja korjaa pelitiedostot
- Avaa Battle.net-asiakas > Siirry kohtaan Pelit.
- Klikkaa Call of Duty: BOCW otsikko.
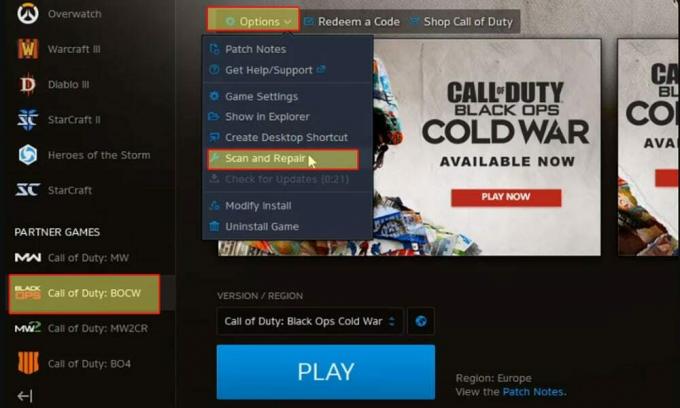
Mainokset
- Klikkaa Vaihtoehdot > Valitse Skannaus ja korjaus.
- Kun prosessi on valmis, napsauta Tarkista päivitykset.
- Kun olet valmis, käynnistä asiakas uudelleen ja yritä suorittaa peli.
8. Poista Pystysynkronointi käytöstä
Pystysynkronointi (V-Sync) on yksi hyödyllisistä grafiikkavaihtoehdoista, joka synkronoi pelin kehysnopeuden ja näytön virkistystaajuuden visuaalisten viiveiden tai tärinän minimoimiseksi. Jos tietokoneesi kokoonpano ei kuitenkaan ole riittävän tehokas, sammuta se. Tehdä tämä:
- Avata Battle.net asiakas> Siirry Pelit.
- Avaa Call of Duty: BOCW otsikko.
- Mene nyt peliin asetukset valikko> Napsauta Grafiikka.
- Vain asetettu Liikuntarajoitteinen molemmille Pelattavuus V-Sync ja Valikko V-Sync vaihtoehto.
- Kun olet sammuttanut ne, sulje peli ja avaa se uudelleen.
9. Yritä käyttää toista aluetta
Joskus toisen alueen valitseminen voi korjata useita ongelmia, kuten kaatumiset tai käynnistämättä jättäminen tai jopa yhteysongelmat pelipalvelimien kanssa.
- Avata Battle.net asiakas> Siirry Pelit.
- Klikkaa Call of Duty: BOCW otsikko> Versio / alue -osassa, napsauta Earth-kuvake.
- Nyt, valitse toinen alue > Napsauta pelata tarkistaaksesi ongelman.
10. Vaihda ikkunalliseen näyttötilaan
Tietokoneessa on periaatteessa kolmenlaisia pelinäyttöikkunatyyppejä, joita käyttäjät suosivat, kuten Windowed, Borderless ja Fullscreen Borderless. Siirtyminen Windowed-näyttötilaan voi olla hyödyllistä monille PC-käyttäjille, jos heillä on mustaa näyttöä tai PC: ssä on kaatumisia.
- Kun olet pelissä tai pelin latausruudussa, muista painaa Alt + Enter näppäimillä vaihtaaksesi näyttötilan Windowed-tilaan.
- Jos ongelma on korjattu ja voit nyt pelata peliä, vaihda näyttötilojen välillä painamalla Alt + Enter-näppäimiä uudelleen.
11. Aseta Windowsin näyttökieleksi englanti
On todella tärkeää, että olet valinnut Windows-näyttökielen manuaalisesti englanniksi, jos se on oletuskielesi. Paljon kärsineitä pelaajia on ilmoittanut, että kun he ovat valinneet näyttökielen englanniksi, he ovat korjanneet käynnistyksen kaatumiseen liittyvän ongelman tietokoneella.
- Lehdistö Windows + I avaimet Windowsin asetukset.
- Klikkaa Aika ja kieli > Napsauta Kieli vasemmasta ruudusta.
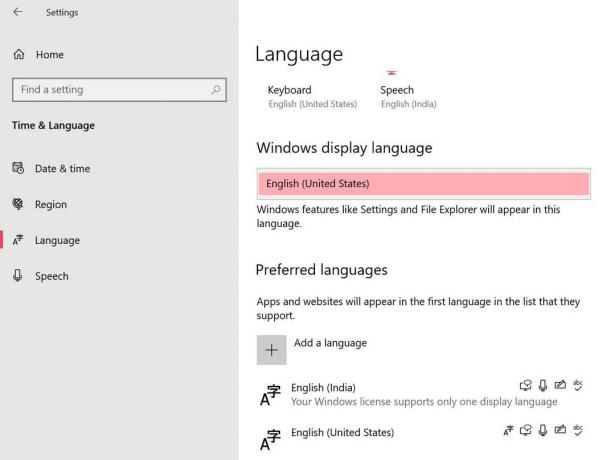
- Valitse nyt Englanti (Yhdysvallat) Windowsin näyttökielen kieliluettelosta.
- Jos siinä tapauksessa et löytänyt haluamaasi kieltä luettelosta, muista napsauttaa Lisää kieli.
- Kun olet valinnut, käynnistä tietokone uudelleen muutosten tekemistä varten.
- Avaa lopuksi Call of Duty: BOCW -peli, ja sen pitäisi toimia oikein.
12. Varmista, että Activision- ja Blizzard-tilit on linkitetty
- Suuntaa virkamiehelle Activision-kirjautuminen näyttösivu.
- Kirjaudu nyt olemassa olevaan tiliisi> Napsauta Profiili oikeassa yläkulmassa.
- Mene Tilin linkittäminen osio> Napsauta Linkki Battle.net-tiliin.
- Valitse Jatkaa ja odota linkitysprosessin päättymistä.
- Kun olet valmis, suorita Call of Duty: Black Ops Cold War -peli ja tarkista, onko kaatumisongelma.
13. Poista laitteistokiihdytetty GPU-ajoitus käytöstä
Vaikka laitteistokiihdytetty GPU-ajoitusominaisuus antaa järjestelmän toimia oikein ja myös sen lisää suorituskykyä, jotkut asianomaisista pelaajista ovat maininneet, että sen sammuttaminen on auttanut heitä a paljon. Jos mikään yllä olevista menetelmistä ei toiminut sinulle, kokeile seuraavien vaiheiden avulla kääntääksesi laitteistokiihdytetyn GPU-ajoitustilan Windows 10: ssä.
- Oikealla painikkeella tyhjällä työpöydän alueella> Valitse Näyttöasetukset.
- Klikkaa Grafiikka-asetukset alla Useita näyttöjä -osiossa.
- Klikkaa Muuta grafiikan oletusasetuksia alla Oletusasetukset.
- Täällä voit helposti sammuttaa Laitteistokiihdytetty GPU-aikataulu ominaisuus.
14. Poista pelin sisäinen säteiden jäljitys käytöstä
Säteiden jäljitys on näytön renderointitekniikka, joka tuottaa kuvan seuraamalla valon polun kuvapisteinä yhdeksi kuvan paremman näkyvyyden ja paremman grafiikan laadun saavuttamiseksi. Se vaatii kuitenkin paljon laitteistosuorituskykyä ja pari näytönohjainta ovat yhteensopivia tämän ominaisuuden kanssa jo nyt.
Jotkut pelaajat ovat ilmoittaneet, että tämän ominaisuuden poistaminen käytöstä peliasetuksissa saattaa korjata kaatumisen. Tehdä se:
- Avata Call of Duty: Black Ops Cold War > Siirry kohtaan asetukset.
- Pään yli Grafiikka välilehti> Täällä näet Säteen jäljitys vaihtoehto.
- Poista nyt kaikki kolme vaihtoehtoa käytöstä seuraavasti:
- Säteiden jäljittämiset aurinkovarjot - pois käytöstä
- Säteiden jäljitys paikallisista varjoista - pois käytöstä
- Säteiden jäljitys ympäröivä okkluusio - pois käytöstä
- Kun olet valmis, käynnistä Battle.net-asiakasohjelma uudelleen ja yritä suorittaa peli uudelleen.
Siinä se, kaverit. Oletamme, että tämä opas oli hyödyllinen sinulle. Jos sinulla on kysyttävää, ota meihin yhteyttä alla olevassa kommentissa.