Kuinka viedä ja tuoda Chrome-kirjanmerkkejä?
Miscellanea / / August 04, 2021
Google Chrome on oletusselain monille käyttäjille ympäri maailmaa. Chromessa käyttäjä muodostaa ajan myötä luettelon kirjanmerkeistä, jotka ovat välttämättömiä jokapäiväisessä selailussa. Joten jos päätät siirtyä toiseen laitteeseen tai asentaa Chromen uudelleen tyhjästä, menetät nämä kirjanmerkit, jos et vie niitä ensin. Kirjanmerkkien vieminen johtaa HTML-tiedostoon, jonka voit myöhemmin tuoda Chromeen. Joten et menetä kirjanmerkkejäsi silloin.
Tuonnin ja viennin lisäksi on muitakin tapoja pitää kirjanmerkit myös. Siihen sisältyy kirjanmerkkien synkronointi Chrome Sync -palvelun kautta ja kirjanmerkkidatan kopioiminen raakamuodossa. Tässä tässä artikkelissa tarkastellaan, miten kromi-kirjanmerkkejä voidaan tuoda ja viedä. Tarkastelemme myös muita tapoja tukea ja synkronoida Chrome-kirjanmerkkejä. Joten mennään siihen ilman lisäkysymyksiä.
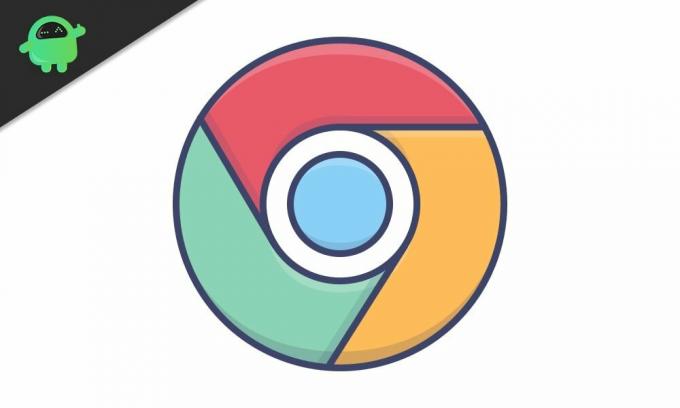
Sivun sisältö
-
Kuinka viedä ja tuoda kirjanmerkkejä Chromessa?
- Kuinka viedä kirjanmerkkejä Chromessa?
- Kuinka tuoda kirjanmerkkejä Chromeen?
- Kuinka käyttää Chrome-synkronointia kirjanmerkkien synkronointiin?
- Kuinka käyttää kirjanmerkkien tallennustiedostoa kirjanmerkkien tuomiseen Chromeen?
Kuinka viedä ja tuoda kirjanmerkkejä Chromessa?
Kirjanmerkkien vieminen ja tuominen Chromessa on helppoa, kun teet sen PC: llä tai Macilla. Voit luoda HTML-tiedoston ja käyttää sitä koko tarkoitukseen. Mutta älypuhelimen tapauksessa et saa tätä ominaisuutta Chrome-selaimessa. Tässä sinun on käytettävä Chrome-synkronointia työn suorittamiseksi.
Ensinnäkin näemme kirjanmerkkien vienti- ja tuontimenetelmät Chromessa. Ja sitten siirrymme käyttämään Chrome Synciä ja kirjanmerkkien tallennustiedostomenetelmien kopiointia.
Kuinka viedä kirjanmerkkejä Chromessa?
- Avaa Chrome-selain.
- Napsauta kolmen pisteen kuvaketta (lisää-kuvake) Chrome-ikkunan oikeassa yläkulmassa.

- Vie hiiri osoitin Kirjanmerkit-kohdalle ja napsauta sitten Kirjanmerkkien hallinta.

- Napsauta Kirjanmerkkien hallinta -ikkunan oikeassa yläkulmassa olevaa kolmen pisteen kuvaketta (lisää-kuvake).
- Napsauta Vie kirjanmerkit.

- Valitse kohdepaikka, johon haluat tallentaa tiedoston. Voit jopa nimetä tiedoston uudelleen mieltymystesi mukaan. Oletusarvon mukaan nimi, vuosi, kuukausi ja päivämäärä muodossa "kirjanmerkit_kuukausi_päivä_vuosi".
- Napsauta Tallenna.
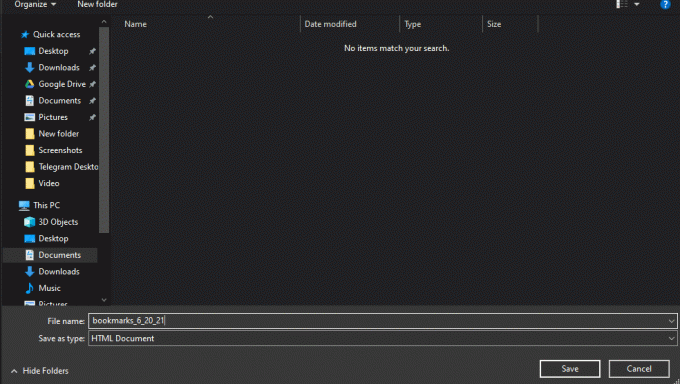
Nyt olet vienyt kirjanmerkkitiedostosi. Se on HTML-tiedosto määränpäähän. Voit kaksoisnapsauttaa tätä HTML-tiedostoa ja näet luettelon kaikista kirjanmerkeistäsi hyperlinkkeinä.
Mainokset
Kuinka tuoda kirjanmerkkejä Chromeen?
Kun olet vienyt kirjanmerkkien HTML-tiedoston, olet valmis tuomaan. Jos sinulla on aiemmin ollut Google-tilisi kirjautunut Chromeen ja olet kirjautunut tilillesi uudessa laitteessa tai Chromen uudessa asennuksessa, sinun ei tarvitse tuoda ollenkaan. Google suorittaa synkronoinnin automaattisesti puolestasi. Mutta jos et kirjautunut sisään, sinun on tuotava se.
- Avaa Chrome-selain.
- Napsauta kolmen pisteen kuvaketta (lisää-kuvake) Chrome-ikkunan oikeassa yläkulmassa.
- Vie hiiri osoitin Kirjanmerkit-kohdalle ja napsauta sitten Kirjanmerkkien hallinta.
- Napsauta Kirjanmerkkien hallinta -ikkunan oikeassa yläkulmassa olevaa kolmen pisteen kuvaketta (lisää-kuvake).
- Napsauta Tuo kirjanmerkit.
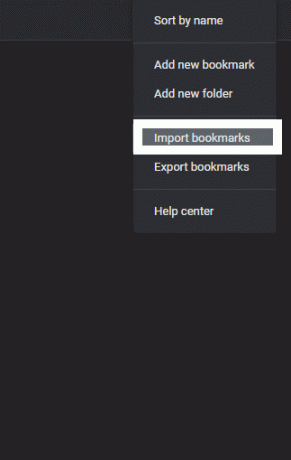
- Valitse HTML-tiedosto kansiosta, johon viet HTML-tiedoston ja kaikki kirjanmerkit, ja napsauta Avaa.
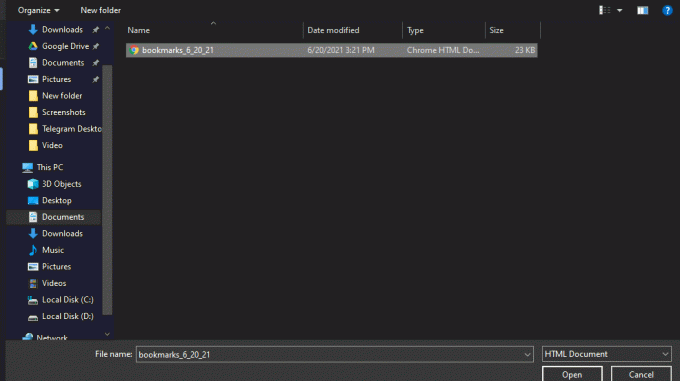
Mainokset
Kirjanmerkkisi pitäisi nyt tuoda heti uudelleen Chromeen. Löydät kaikki kirjanmerkit Kirjanmerkkien hallinta -ikkunasta.
Kuinka käyttää Chrome-synkronointia kirjanmerkkien synkronointiin?
Kuten edellä mainittiin, on muitakin tapoja siirtää kirjanmerkkejä laitteesta toiseen tai vanhemmasta uuteen Chrome-asennuksen versioon. Yksi niistä on käyttää Chromen synkronointitoimintoa.
Tarvitset Google-tilin, jotta tämä menetelmä toimisi. Jos sinulla ei ole sellaista, tee se.
- Kirjaudu sisään Google-tilillesi Chromessa, jossa sinulla on kirjanmerkit.
- Napsauta profiilikuvaketta Chrome-ikkunan oikeassa yläkulmassa.
- Napsauta Ota synkronointi käyttöön.
- Uusi ikkuna avautuu, ja siinä on Google-tilisi kuva. Napsauta "Kyllä, olen sisään" täällä.
- Varmista nyt, että kirjanmerkkien synkronointi on päällä. Napsauta tätä varten kolmen pisteen kuvaketta Chrome-ikkunan oikeassa yläkulmassa.
- Siirry kohtaan Asetukset> Synkronoi ja Google-palvelut> Hallitse synkronoitavia tietoja.
- Varmista tässä, että kirjanmerkkien vaihto on päällä.
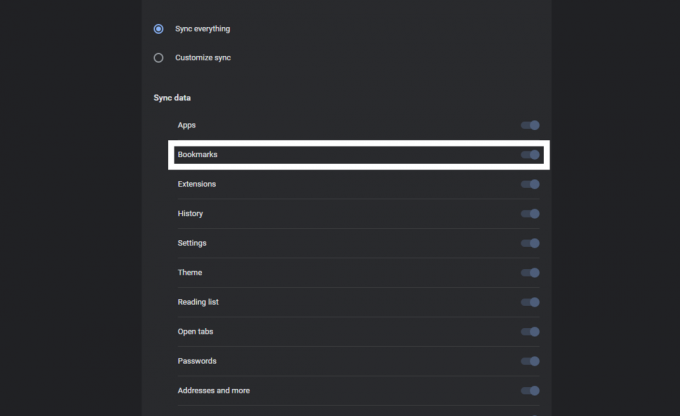
- Kun olet avannut Chromen uudessa laitteessa, johon haluat tuoda kirjanmerkkisi, toista prosessi. Kirjaudu sisään Google-tiliisi täällä uudelleen ja ota sitten synkronointi käyttöön. Google Chrome synkronoi kaikki aiemmin omistamasi kirjanmerkit automaattisesti.
Kuinka käyttää kirjanmerkkien tallennustiedostoa kirjanmerkkien tuomiseen Chromeen?
Jos sinulla on nyt ongelmia Chromen avaamisen kanssa ja siksi asennat selaimen uudelleen, et voi käyttää mitään edellä mainituista menetelmistä. Siinä tapauksessa sinun on kopioitava tiedosto suoraan Chrome-hakemistoon, joka ylläpitää kirjanmerkkejäsi.
- Avaa Suorita-valintaikkuna painamalla Windows-näppäintä + R.
- Kirjoita valintaikkunaan "% UserProfile% \ AppData \ Local \ Google \ Chrome \ User Data" ja napsauta OK.
- Avaa kansio otsikolla "Oletus".
- Täältä löydät tiedostot "Kirjanmerkit" ja "Kirjanmerkit.bak". Kun löydät ne, kopioi ne toiseen paikkaan tietokoneellasi.
- Asenna nyt Chrome ja kopioi nämä kaksi tiedostoa uudelleen samaan kansioon.
- Varmista ennen kopiointia, että Chromen uusi asennus toimii hyvin. Jos kirjanmerkit eivät näy kirjanmerkkien hallinnassa, käynnistä selain uudelleen.
Joten näin voidaan hallita kirjanmerkkejä Chrome-selaimessa. Kuten edellä mainittiin, et voi käyttää yllä mainittua vientiprosessia älypuhelimesi Chrome-selaimen kanssa. Mutta voit käyttää tuontimenetelmää.
Toisin sanoen, jos haluat viedä tietokoneesi kirjanmerkit älypuhelimeesi, voit luoda HTML-tiedoston ja kopioida sen sitten älypuhelimeesi. Tämän jälkeen voit tuoda kyseisen HTML-tiedoston, ja kaikki kirjanmerkit latautuvat Chrome-selaimeesi. MinäJos sinulla on kysyttävää tästä artikkelista, kommentoi alla, niin palaamme sinuun. Muista myös tutustua muihin artikkeleihimme iPhone-vinkkejä ja vihjeitäAndroid-vinkkejä, PC-vinkkejäja paljon muuta hyödyllistä tietoa varten.

![Stock ROM -levyn asentaminen Lovme T10: lle [Firmware Flash File / Unbrick]](/f/570546f85e3e9a58cc5482ab6cc134e3.jpg?width=288&height=384)
![Stock ROM -levyn asentaminen pyyhkäisemällä Elite Prime [Firmware File]](/f/a0cef81e6d8157e6e15507656e5c8826.jpg?width=288&height=384)
![Stock ROMin asentaminen FPT X50: een [laiteohjelmistotiedosto / pura]](/f/f7a566bfc7e90f624c123304fdde9f14.jpg?width=288&height=384)