Korjaus: Windowsin varmuuskopiointivirhe 0x81000036
Miscellanea / / August 04, 2021
On todella tärkeää pitää asiakirjat, mediatiedostot ja muut henkilötiedot turvassa, etenkin jos olet työskentelevä henkilö tai opiskelija. Jokainen käyttöjärjestelmä, joka käyttää laitteita, tarjoaa varmuuskopiointi- ja palautusvaihtoehdon, joten Windowsin työpöytä / kannettava tietokone. Kuitenkin useita Windows Käyttöjärjestelmän käyttäjillä on varmuuskopiointivirhe 0x81000036. Jos kohtaat saman ongelman, tutustu tähän vianmääritysoppaaseen.
Käyttäjät kohtaavat tällaisen virheen yrittäessään palauttaa järjestelmän edelliseen pisteeseen käyttämällä Windows-varmuuskopioinnin oletusasetusta. On myös syytä mainita, että tämä virhe liittyy vain Windows 10 käyttöjärjestelmän käyttäjät. Se sanoo sen "Windows ei löytänyt varmuuskopiolaitteita tältä tietokoneelta. Seuraavat tiedot voivat selittää ongelman syyn:
(0x81000036)
Sulje Windows Backup ja yritä uudelleen. "
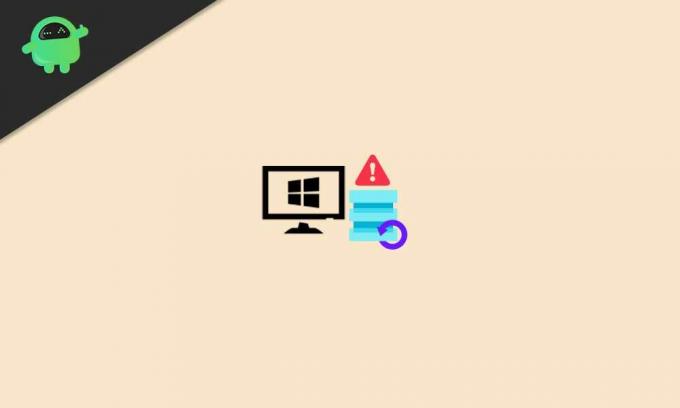
Korjaus: Windowsin varmuuskopiointivirhe 0x81000036
Joten nyt voit kysyä, mitkä ovat mahdolliset syyt tällaiseen ongelmaan joillekin valitettaville Windows 10 -käyttäjille. Vaikuttaa siltä, että ristiriita Windowsin hiekkalaatikon kanssa sekä ristiriita Hyper-V: n kanssa voi periaatteessa laukaista
varmuuskopioida virhe useimmissa tilanteissa. Jos sinäkin tunnet saman, muista käydä läpi kaikki alla mainitut mahdolliset kiertotavat.1. Kokeile poistaa Windows Sandbox käytöstä
Windows Sandbox antaa käyttäjille mahdollisuuden suorittaa ohjelmia turvallisesti erikseen. Joten koko järjestelmä pysyy "hiekkalaatikkona". Joissakin tapauksissa voi esiintyä ongelmia järjestelmän tietojen varmuuskopioinnissa.
Joten muista sammuttaa hiekkalaatikkotoiminto väliaikaisesti Windows-tietokoneesta ennen varmuuskopion ottamista ja palauttamista. Tehdä niin:
- Klikkaa alkaa valikko tai Windows-haku bar> Tyyppi Ohjauspaneeli ja napsauta sitä hakutuloksessa.
- Napsauta nyt Ohjelmat > Valitse Ohjelmat ja ominaisuudet.
- Suuntaa Laita Windows toiminnot päälle tai pois vasemmasta ruudusta.
- Uusi pieni ikkuna avautuu ruudulle> Näet luettelon Windowsin natiivitoiminnoista.
- Muista vierittää luetteloa alaspäin ja napsauttaa Windowsin hiekkalaatikko poista se käytöstä tai poista valinta.
- Kun virta on kytketty pois päältä tai sitä ei ole valittu, napsauta OK tallentaa muutokset.
- Saatat joutua vahvistamaan toiminnon napsauttamalla Joo ja odota, että Sandbox-ympäristö poistuu käytöstä.
- Palaa nyt Windows Backup -apuohjelmaan ja yritä palautusprosessia uudelleen tarkistaaksesi, onko ongelma korjattu vai ei.
2. Sammuta Hyper-V
Muilla tavoin voi joskus olla myös mahdollista, että Windowsin oletuskopioinnin palautusprosessin ja Hyper-V-palvelun välillä on ristiriita. Hyper-V on oletusarvoisesti käytössä Windows 10: ssä.
Siksi jotkut valitettavat Windows 10 -käyttäjät voivat alkaa saada varmuuskopiointi- ja palautusvirheitä. Onneksi, jos kohtaat saman ongelman, voit poistaa Hyper-V-palvelun väliaikaisesti käytöstä Windows 10 -tietokoneellasi ennen varmuuskopion palauttamista.
Mainokset
- Klikkaa alkaa valikko tai Windows-haku bar> Tyyppi Ohjauspaneeli ja napsauta sitä hakutuloksessa.
- Napsauta nyt Ohjelmat > Valitse Ohjelmat ja ominaisuudet.
- Suuntaa Laita Windows toiminnot päälle tai pois vasemmasta ruudusta.
- Uusi pieni ikkuna avautuu ruudulle> Näet luettelon Windowsin natiivitoiminnoista.
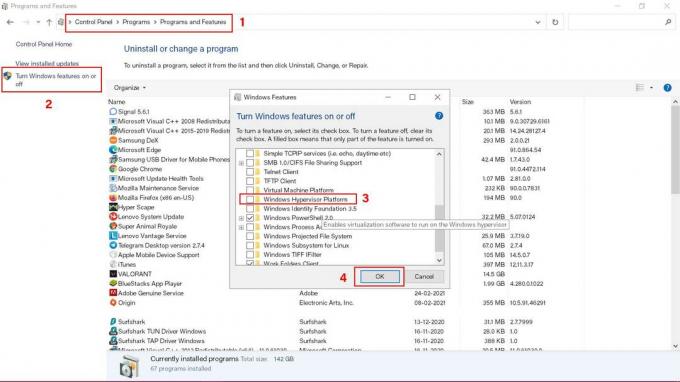
- Muista vierittää luetteloa alaspäin ja napsauttaa Hyper-V poista se käytöstä tai poista valinta. [Joillakin tietokoneilla saatat nähdä ”Windows Hypervisor -alusta”]
- Napsauta sitten OK tallentaa muutokset. [Jos se kehottaa vahvistamaan toiminnon, napsauta Joo]
- Kun Windows Hyper-V -toiminto poistetaan käytöstä, käynnistä tietokone uudelleen vaihtaaksesi tehosteita välittömästi.
- Lopuksi voit yrittää palauttaa aiemmin luodun palautuspisteen Windowsin oletusarvoisen varmuuskopioinnin ja palauttamisen avulla.
- Nauttia!
Siinä se, kaverit. Toivomme, että tämä opas oli hyödyllinen sinulle. Jos sinulla on kysyttävää, voit kommentoida alla.



