Korjaus: Nvidia-näytönohjainpalvelu puuttuu
Miscellanea / / August 04, 2021
On melko valitettavaa useille käyttäjille, että he kokevat Nvidia Näytä ohjainpalvelun puuttuva ongelma Windows-tietokoneessa sen käynnistämisen jälkeen. Toinen odottamaton asia on, että asianomaiset käyttäjät eivät saa minkäänlaista virheilmoitusta tai virhekoodia tästä ongelmasta. Siksi he eivät ole tietoisia siitä, mikä todella aiheuttaa sen ja kuinka korjata se.
No, jos olet myös yksi saman ongelman uhreista, älä huoli. Tässä olemme saaneet sinut katettua. On olemassa muutamia mahdollisia syitä, jotka voivat esiintyä tällaisessa ongelmassa Windows Nvidia Display Driver Service -palvelussa. Enimmäkseen viallinen tai vioittunut näyttöohjain tai vanhentunut versio voi aiheuttaa tämän ongelman.
Sivun sisältö
-
Korjaus: Nvidia-näytönohjainpalvelu puuttuu
- 1. Piilota Nvidia-ohjauspaneeli
- 2. Käynnistä Nvidia-verkkopalvelu uudelleen
- 3. Suorita Nvidia-näyttöohjainpalvelu manuaalisesti
- 4. Päivitä Nvidia-näytönohjaimet
- 5. Kokeile käyttää kolmannen osapuolen ohjainpäivitystä tai korjaustyökalua
Korjaus: Nvidia-näytönohjainpalvelu puuttuu
Pysäytetty Nvidia-verkkopalvelu samoin kuin puuttuvat rekisterin aliavaimet tai arvot voivat myös aiheuttaa näyttöajuripalvelun ongelman. Joten, tuhlaamatta enää aikaa, siirrymme alla olevaan oppaaseen.
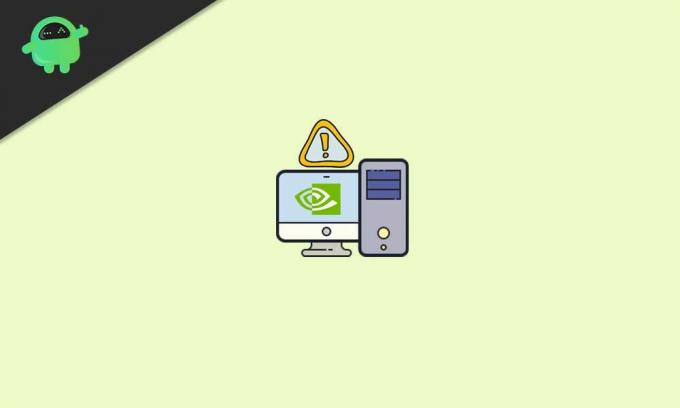
1. Piilota Nvidia-ohjauspaneeli
Jos siinä tapauksessa Nvidia-ohjauspaneeli on piilotettu Windows-tietokoneellasi, yritä piilottaa se Windowsin ohjauspaneelin vaihtoehdosta. Tehdä niin:
- Klikkaa alkaa valikko> Kirjoita Ohjauspaneeli Windows-haussa.
- Napsauta sitä hakutuloksessa> näet oikeassa yläkulmassa Näytä: vaihtoehto.

- Napsauta sitä ja valitse Suuret kuvakkeet nähdäksesi kyseisen tuotteen oikein.
- Varmista nyt tuplaklikkaus päällä Nvidia-ohjauspaneeli luettelosta.
- Kun Nvidia-ohjauspaneeli avautuu, napsauta Työpöytä välilehti.
- Napsauta tarkistaaksesi / aktivoidaksesi Lisää työpöydän pikavalikko ja Näytä ilmoitusalustan kuvake.
- Kun olet valmis, sulje Nvidia-ohjauspaneelin ikkuna ja yritä tarkistaa asia uudelleen.
2. Käynnistä Nvidia-verkkopalvelu uudelleen
On myös mahdollista, että Nvidia-verkkopalvelu ei jotenkin toimi taustalla, mikä kirjaimellisesti aiheuttaa useita ongelmia lukuun ottamatta palvelun puuttuvaa virhettä. Voit korjata ongelman seuraavasti:
- paina Windows + R avaamalla Juosta valintaikkuna.
- Tyyppi palvelut. msc tekstikentässä ja napsauta OK avata Palvelut ikkuna.

- Selaa nyt luetteloa alaspäin ja etsi Nvidia-näyttösäiliö LS vaihtoehto.
- Oikealla painikkeella ja valitse Uudelleenkäynnistää.
- Tee samat vaiheet jokaiselle Nvidia-palvelulle, jotka näet luettelossa yksitellen.
- Kun olet tehnyt kaikki, varmista, että tarkistat, onko ongelma korjattu vai ei.
3. Suorita Nvidia-näyttöohjainpalvelu manuaalisesti
- Suuntaa Tiedostonhallinta (Tämä tietokone) Windows-tietokoneellasi.
- Mene C: ajaa missä olet periaatteessa asentanut Windows-käyttöjärjestelmän. [Jos olet asentanut Windowsin toiselle asemalle, avaa se]
- Mene Ohjelmatiedostoja kansio> Etsi Nvidia Corporation kansio.
- Avaa nyt se ja avaa Ohjauspaneelin asiakas myös kansio.
- Täällä näet nvcplui suoritettava sovellus. Vain oikealla painikkeella sen päällä.
- Valitse Suorita järjestelmänvalvojana ja napsauta Joo jos UAC kehottaa.
- Sinulla on hyvä mennä.
4. Päivitä Nvidia-näytönohjaimet
Jos mikään menetelmä ei toiminut sinulle, yritä päivittää Nvidia grafiikkaohjaimet tietokoneellasi. Joskus vanhentunut tai vioittunut näytönohjainohjain voi laukaista useita ongelmia. Tehdä tämä:
- Lehdistö Windows + X avaamalla Pika-aloitusvalikko.
- Klikkaa Laitehallinta luettelosta> Tuplaklikkaus on Näytön sovittimet mahdollisuus laajentaa sitä.
- Nyt, oikealla painikkeella Nvidia-näytönohjaimen ohjaimessa> Valitse Päivitä ohjain.

Mainokset
- Valitse Etsi ohjaimia automaattisesti > Odota prosessin päättymistä.
- Jos päivitystä on saatavilla, järjestelmä lataa ja asentaa sen automaattisesti.
- Kun olet valmis, muista käynnistää tietokone uudelleen, jotta muutokset otetaan käyttöön välittömästi.
- Olet valmis.
5. Kokeile käyttää kolmannen osapuolen ohjainpäivitystä tai korjaustyökalua
Jos edes grafiikkaohjaimen päivittäminen ei ole sinulle hyödyllistä, yritä tarkistaa asia kolmannen osapuolen ohjaimen päivitystyökalulla tai korjaustyökalulla. Löydät useita suositeltuja työkaluja, joita voit käyttää Windowsissa ongelmitta.
Siinä se, kaverit. Oletamme, että tämä opas oli hyödyllinen sinulle. Jos sinulla on kysyttävää, ota meihin yhteyttä alla olevassa kommentissa.


![Lataa G965FXXS3CSD1: huhtikuun 2019 suojauspäivitys Galaxy S9 Plus: lle [Eurooppa]](/f/769b41392ffe02aef058c3f3406ad5cb.jpg?width=288&height=384)