Kuinka lisätä tai pienentää kirjasinkokoa Notepad ++: ssa
Miscellanea / / August 04, 2021
Notepad ++ on teksti- ja lähdekoodieditori, joka on suunniteltu Microsoft Windows -järjestelmälle tarjoamaan käyttäjille lisäominaisuuksia, jotka eivät yleensä ole käytettävissä Windowsin tavallisessa Muistiossa. Toisin kuin muut tekstieditorit, Notepad ++: lla ei kuitenkaan ole valikkopalkissa tai työkaluriveissä fonttimuotoa, joten käyttäjien on vaikea lisätä tai pienentää fonttikokoa.
Sivun sisältö
-
Tapoja lisätä tai pienentää kirjasinkokoa Notepad ++ -sovelluksessa
- Tapa 1: Muuta Notepad ++: n kirjasinkokoa
- Tapa 2: Välilehtien kirjasinkoon muuttaminen
- Tapa 3: Varmista, että editoria ei ole lähennetty tai loitonnettu
Tapoja lisätä tai pienentää kirjasinkokoa Notepad ++ -sovelluksessa
Tänään tässä artikkelissa selitämme helppoja ja nopeita tapoja, jotka auttavat käyttäjiä lisäämään ja pienentämään kirjasinkokoa Notepad ++ -sovelluksessa. Lisätietoja saat lukemalla artikkelin loppuun asti. Katso:

Tapa 1: Muuta Notepad ++: n kirjasinkokoa
Notepad ++ -käyttäjät eivät löydä kirjasinkokovalikkoa työkaluriviltä, toisin kuin useimmat muut tekstieditorit. Notepad ++: n Fontti-vaihtoehto on yleensä käytettävissä asetusikkunassa, vaikka siellä on myös yksi pikakuvake, jonka avulla käyttäjä voi suurentaa tai pienentää kirjasinkokoa editorissa.
Alla olemme selittäneet molemmat tapat muuttaa kirjasinkokoa muokkausalueella, katso:
- Kaksoisnapsauta kohtaa Muistio ++ pikakuvake ja käynnistä se tai löydät sen Windowsin hakutoiminnon kautta.
- Napsauta nyt Tiedosto näytön vasemmasta yläkulmasta ja napsauta sitten Avata vaihtoehtoluettelosta. Saat edelleen esikatselun muutoksista.
- Lisäksi tekstikoon muuttamiseksi pikakuvakkeella, pidä CTRL-näppäintä painettuna ja samanaikaisesti vieritä hiirtä ylös ja alas, ja se lisää ja pienentää fontin kokoa editorissa. Ylös vieritys tarkoittaa suurempaa kokoa ja alas vieritys tarkoittaa pienempää kokoa.
- Tai siirry Notepad ++ -ohjelmaan Asetukset-valikko pystysuorista vaihtoehdoista ja napsauta sitten Style Configurator.

- Nyt Kirjasintyyli määritä seuraavalla näytöllä erilaiset kirjasintyylit ja koot Notepad ++: lle. Edelleen valitse valintaruutu vaihtoehdoista Ota käyttöön yleinen fontti koko, ja muille tekemistäsi muutoksista.
Tapa 2: Välilehtien kirjasinkoon muuttaminen
Notepad ++: n aiemmissa versioissa välilehden kirjasin on oletusarvoisesti todella pieni, jota on vaikea lukea, kun näyttö on iso. Selkeämmän katselukokemuksen vuoksi fontin kokoa voidaan kuitenkin muuttaa. Noudata tällöin seuraavia ohjeita:
- Kaksoisnapsauta kohtaa Muistio ++ pikakuvake ja käynnistä se, muuten etsi sitä Windowsin hakutoiminnon kautta.
- Nyt kirjoita tekstiä tai avaa tekstitiedosto muutosten katselemiseksi sen kautta livenä.
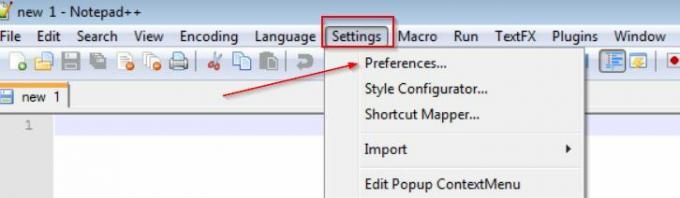
- Napsauta sitten vaakatason ylävalikosta asetukset ja valitse sitten Asetukset.

- Lisäksi alla Välilehtipalkki, valitse valintaruutu vaihtoehtoa varten Pienennä (jos välilehden fontti on suurempi)
- Tai poista valintaruudun valinta vaihtoehto Pienennä (jos haluat lisätä välilehden kirjasinta).
- Napsauta nyt kiinni -painiketta ja näet nyt toisen välilehden fontin.
Tapa 3: Varmista, että editoria ei ole lähennetty tai loitonnettu
Toisinaan fontit näkyvät pieninä tai suurina, johtuen joistakin Zoom-ominaisuuksista. Vaikka käyttäjä asettaa zoomaustoiminnon oletusasetukseksi, se näyttää edelleen oikean fontin koon editorille. Tätä menetelmää voidaan käyttää vain niille käyttäjille, jotka ovat jumissa zoomausongelman kanssa.
- Kaksoisnapsauta kohtaa Muistio ++ pikakuvake ja käynnistä se tai etsi yksinkertaisesti Notepad ++ Windowsin hakutoiminnon kautta.
- Napsauta nyt Tiedosto näytön vasemmasta yläkulmasta ja napsauta sitten Avata vaihtoehtoluettelosta. Saat edelleen esikatselun muutoksista.

- Siirry nyt kohtaan Näytä valitse vaakasuorasta ylävalikosta Zoomaus, ja napsauta sitten vaihtoehtoa Palauta oletuszoom.
- Jos muokkainta lähennettiin tai loitonnettiin, se nollaa Zoom-vaihtoehdon.
Artikkelin yläpuolelle olemme sisällyttäneet tapoja muuttaa Notepad ++: n kirjasinkokoa, muuttaa välilehtien kirjasinkokoa ja tapoja varmistaa, että editoria ei lähennetä tai loitonna.
Toivomme, että kaikki yllä olevat tiedot ovat hyödyllisiä ja merkityksellisiä käyttäjillemme. Luettuasi tämän artikkelin, jos sinulla on epäilyksiä tai kysyttävää, kirjoita kommentti alla olevaan kommenttikenttään.



