Kuinka seurata muutoksia Google-dokumenteissa
Miscellanea / / August 04, 2021
Henkilökohtaisesti ajattelen sitä Google Docs on liian aliarvioitu. Lähes jokainen ihminen maailmassa ajattelee Google-dokumentteja vaihtoehtona Microsoft Wordille. Mutta mitä he eivät tiedä, on kuinka voimakas se on yhteistyömuokkaustyökalu tiimeille. Etkö ajattele? Katsokaa vain Google-dokumenttien muokkausominaisuutta. Sen avulla käyttäjät, joilla on jaettu asiakirja, voivat ehdottaa muutoksia, jotka kuka tahansa, jolla on muokkausoikeudet, voivat joko hyväksyä tai hylätä. Sen avulla voidaan myös kommentoida marginaaleja.
Tämä artikkeli keskittyy Google-dokumenttien seurantaominaisuuteen, jota kutsutaan ehdotusominaisuudeksi. No, se on samanlainen kuin Microsoft Wordin kappaleiden muutokset. Reaaliajassa se toimii kuitenkin saumattomammassa yhteistyöprosessissa. Mutta tiedätkö, kuinka seurata muutoksia Google-dokumenteissa? No, jos ei, niin älä huoli! Tässä on tarvittava tieto Google-dokumenttien muutosten seuraamisesta.
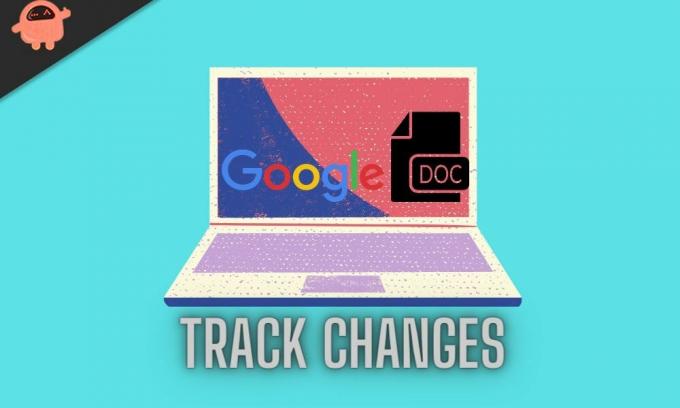
Sivun sisältö
-
Kuinka seurata muutoksia Google-dokumenteissa?
- Muutosten tarkistaminen
- Mobiililaitteen muutosten seuraaminen
- Kuinka kirjoittaa ja muokata kommenttia Google-dokumenteissa?
Kuinka seurata muutoksia Google-dokumenteissa?
Jotkut teistä saattavat miettiä, mikä on Seuraa muutoksia? Anna minun tehdä se selväksi sinulle. Ensimmäinen käyttökerta on, että voit muokata omaa työtäsi tekemättä muutoksia tilanteissa, joissa sinä tai joku muu haluaa tarkistaa ne. Toinen käyttötarkoitus on, että voit luoda asiakirjan, jakaa sen muiden kanssa, ja he ehdottavat muutoksia asiakirjaan, jonka kuka tahansa, sinäkin mukaan lukien, voit hyväksyä, hylätä tai muuttaa edelleen.
Joka tapauksessa palataan takaisin siihen, miten Google-dokumenteissa tapahtuvia muutoksia voidaan seurata. Joten ensin tarvitset Google-tilin, jolla on pääsy Google-asiakirjoihin. Jos sinulla on se, seuraa seuraavia ohjeita seurataksesi muutoksia Google-dokumenteissa:
Vaihe 1: Ensinnäkin, avaa Google Docs
Vaihe 2: Etsi nyt asiakirja, jota haluat muokata
Vaihe 3: Seuraava vaihe on napsauttaa lyijykynäkuvaketta. Näet sen oikeassa reunassa olevassa ylimmässä valikkopalkissa.
Vaihe 4: Näkyviin tulee avattava valikko. Siellä on valittava Ehdotus-vaihtoehto.
Vaihe 5: Kynäkuvake muuttuu vihreäksi, kun olet ehdotustilassa
Mainokset
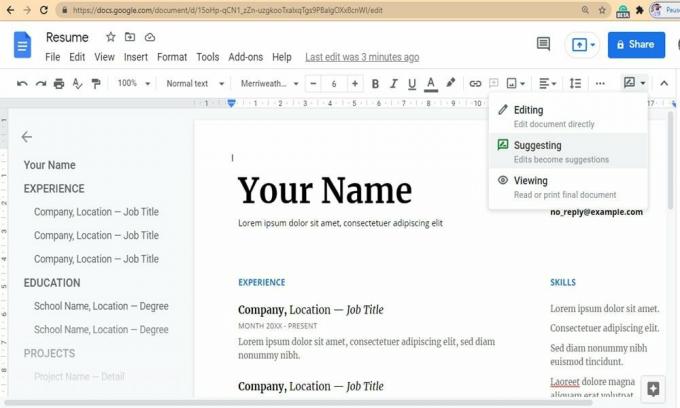
Nyt prosessi on valmis. Kaikki tekemäsi muutokset seurataan ja tallennetaan. Muokattu teksti näkyy vihreänä Google-dokumenteissa, ja kaikki ehdotukset näkyvät marginaaliluettelossa. Voit joko hyväksyä tai hylätä tehdyt ehdotukset. Mutta miten? Katsotaan.
Mainokset
Muutosten tarkistaminen
Tarkistaminen sisältää ehdotusten hyväksymisen ja hylkäämisen. Hyväksy muutokset napsauttamalla valintamerkkiä. Kun hyväksyt muutokset, niistä tulee osa asiakirjaasi. Hylkääksesi muutokset, sinun on napsautettava X-painiketta, ja ehdotus poistetaan automaattisesti.
Mobiililaitteen muutosten seuraaminen
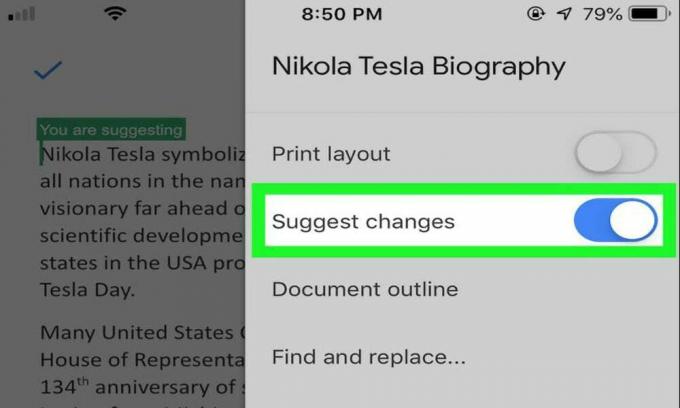
Onneksi muutosten seuranta on saatavilla myös Google-dokumenttien mobiiliversiossa. Lisäksi prosessi on myös sama. Lyijykynäkuvaketta ei kuitenkaan ole. Oletetaan, että avaat asiakirjan Google-dokumenteissa. Sieltä löydät Lisää-kuvakkeen. Klikkaa sitä. Ota nyt käyttöön Ehdota muutoksia. Nyt olet valmis seuraamaan muutoksia, hyväksymään, hylkäämään ja kommentoimaan näitä muutoksia mobiililaitteellasi. Se on helppoa, eikö?
Hups!! Kuinka unohdan kommentoida Google-dokumenteissa tehtyjä ehdotuksia? Tietysti kommentointi on erittäin tärkeää seurattaessa muutoksia. Voit antaa palautetta tai esittää kysymyksiä, jotka liittyvät tehtyyn ehdotukseen. Mutta miten tarkalleen kirjoittaa ja muokata kommenttia Google-dokumenteissa?
Kuinka kirjoittaa ja muokata kommenttia Google-dokumenteissa?
Jos joudut kommentoimaan ehdotusta, voit yksinkertaisesti lyödä ehdotusruutua. Ja sitten sinun on napsautettava tekstikenttää, kirjoitettava vastaus ja sitten Vastaa-painiketta. Jos kuitenkin haluat luoda kommentin tiettyyn tekstiin Google-dokumenteissa, noudata seuraavia ohjeita:
- Ensinnäkin sinun on korostettava teksti, jota haluat kommentoida
- Sitten oikealla puolella oleva kuvake ilmestyy tekstikuplana. Voit jättää kommentin napsauttamalla sitä.
- Kun kommentti on tehty, valittu teksti näkyy keltaisena.
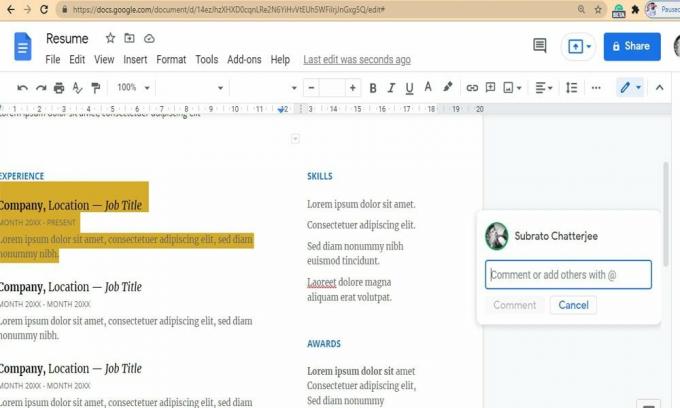
Vaihtoehtoisesti:
- Voit käyttää pikakuvaketta Komento + Optio + M. Tai voit myös napsauttaa hiiren kakkospainikkeella tekstiä ja valita sitten kommentin valikosta.
- Kirjoita nyt kommentti ja paina sinistä Kommentti-painiketta.
- Jos haluat muokata kommenttia, löydät oikeassa yläkulmassa kolme pystysuoraa pistettä. Klikkaa sitä. Pääset Lisää vaihtoehtoja -valikkoon, josta voit poistaa ja muokata kommenttiasi.
Joten näin voit seurata muutoksia Google-asiakirjoissa. Toivomme, että löydät sen helposti ja pystyit seuraamaan muutoksia Google-asiakirjoissa. Jos sinulla on kuitenkin epäilyksiä tai kysyttävää, voit käyttää alla olevaa kommenttikenttää. Älä myöskään unohda antaa meille arvokasta palautettasi. Jos mietit kuinka korjata Google kaatuu, Klikkaa tästä tietää kiinnitysmenettely.



