Kuinka korvata Muistio Windowsissa
Miscellanea / / August 04, 2021
Tämänpäiväisessä artikkelissa keskustelemme Notepad-sovellusten parhaista vaihtoehdoista vuonna 2021 ja vaihdamme Notepadin Windows 10: ssä. Notepad-sovellustilan vaihtoehto on laajentunut melko nopeasti tänä vuonna. Internetin kehityksen ja muistiinpanotapamme nopean muutoksen myötä asiat muuttuvat melko nopeasti. Joten jäljempänä tutkimus ja tarkistus, keräsimme luettelon parhaiten suositeltavista teille. Tälle ei kuitenkaan ole erityistä järjestystä, mutta sukelkaamme siihen ja löydämme, mikä sopii sinulle parhaiten tarpeidesi mukaan.

Sivun sisältö
- Muistio-vaihtoehdot | Kuinka korvata Muistio Windowsissa
- Korvaa Muistio Notepad ++: lla
- Menetelmä 1.
- #3. Käytä mukautettua VBScript-tiedostoa
- Menetelmä 2. Liitä tekstitiedostot (.txt) Notepad ++ -ohjelmaan
Muistio-vaihtoehdot | Kuinka korvata Muistio Windowsissa
Markkinoilla on monia vaihtoehtoja, mutta puhumme vain niistä, jotka ovat mielestäni täydellisiä tässä jatkuvasti muuttuvassa maailmassa. Joten, siirtämättä asioita ympäri, katsotaan luettelo Muistio-vaihtoehdoista. Muista ennen aloittamista, että olemme hyväksyneet ne niiden helppokäyttöisyyden mukaan Muistioon verrattuna. Ei kuitenkaan ole ottelua Notepadiin, jota käytetään edelleen vaihtoehtona tälle. Joten tässä luettelossa ensimmäinen sovellus, joka onnistuu saamaan paikan, on Notepad ++. Joten puhutaan tästä.
Korvaa Muistio Notepad ++: lla
No, tämä on paras vaihtoehto teille. Kyllä, selitän sinulle tapoja korvata Muistio Notepad ++: lla. Jos kuitenkin haluat korvata tämän jollakin kolmannen osapuolen tekstieditorityökalulla, voit noudattaa samaa tapaa.
Menetelmä 1.
#1. Notepad ++: n uuden komentorivin käyttäminen
Suosittelemme aina valitsemaan tämän menetelmän, koska se ei vaadi kolmannen osapuolen ohjelmaa tai komentosarjaa. Tässä on vaiheet, joilla Notepad korvataan Notepad ++:
- Ensinnäkin sinun on avattava korotettu tai järjestelmänvalvojan komentokehote.
- Seuraava vaihe, jota sinun on noudatettava, on kopioida alla mainittu komento, liittää se komentokehotteeseen ja painaa Enter-näppäintä.
reg lisää "HKLM \ Software \ Microsoft \ Windows NT \ CurrentVersion \ Image File Execution Options \ notepad.exe" / v "Debugger" / t REG_SZ / d "\"% ProgramFiles (x86)% \ Notepad ++ \ notepad ++. exe \ "-notepadStyleCmdline -z" / f
Saatat kuitenkin joutua käyttämään "% programfiles% \ Notepad ++ \" eikä "% programfiles (× 86)% \ Notepad ++" Jos olet asentanut Notepad ++: n 64-bittisen version tietokoneellesi, voit seurata samaa polkua kuin mainitsi.
Huomaa: Jos et halua komentorivimenetelmää, voit myös muokata yllä mainittua rekisterin arvoa Rekisterieditorin avulla.
- Sulje nyt komentokehoteikkuna. Se siitä. Olet nyt korvannut Notepadin Notepad ++: lla. Aina kun avaat Muistio, se avaa Muistio ++.
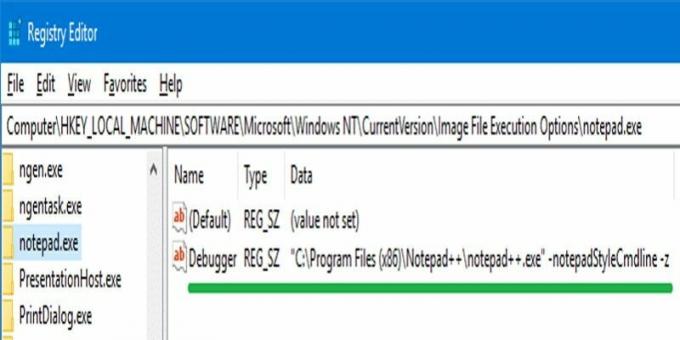
Joka tapauksessa, jos et halua käyttää Notepad ++: ta, voit palata toimintaan milloin tahansa vain noudattamalla samaa menettelyä, mutta tällä kertaa sinun on käytettävä tätä komentoa.
reg poista "HKLM \ Software \ Microsoft \ Windows NT \ CurrentVersion \ Image File Execution Options \ notepad.exe" / v "Debugger" / f
#2. Käytä NotepadReplacer-ohjelmaa
- Tärkein vaihe on ladata NotepadReplacer-sovellus. Klikkaa tästä ladata se.
- Kun olet ladannut sen onnistuneesti, suorita ohjelma.

- Valitse sitten selausvaihtoehto ja valitse Muistio Notepad ++ -vaihtoehto.
- Napsauta nyt Seuraava-painiketta ja sitten asennusta.
- Odota, että prosessi on valmis, ja sitten se ohjaa automaattisesti kohtaan NotepadReplacer.exe joka käynnistää Notepad ++: n.

Mainokset
#3. Käytä mukautettua VBScript-tiedostoa
- Aluksi sinun on avattava Muistio-sovellus Windows 10 -tietokoneellasi. Kopioi ja liitä sitten seuraava alla mainittu teksti:
Aseta WshShell = WScript. CreateObject ("WScript. Kuori") Jos wscript.arguments.count <2, WshShell.run "notepad ++. Exe" Muut sCmd = "notepad ++. Exe" & & wscript.arguments (1) & WshShell.run sCmd. Loppu Jos
- Tallenna tiedosto nyt vain Ydinvoimalan VBS
- Sitten sinun on siirrettävä tiedosto tietokoneesi c: \ Windows-hakemistoon.
- Avaa rekisterieditori ja siirry kohti:
HKEY_LOCAL_MACHINE \ SOFTWARE \ Microsoft \ Windows NT \ CurrentVersion \ Image File Execution Options
- Tämän alla sinun on luotava aliavain ja nimettävä se notepad.exe.
- Luo sen jälkeen merkkijonoarvo (REG_SZ) nimeltä debugger aliavain alle.
- Kaksoisnapsauta sitä nyt ja aseta sen arvo seuraavasti:
c: \ windows \ system32 \ wscript.exe "c: \ windows \ npp.vbs"
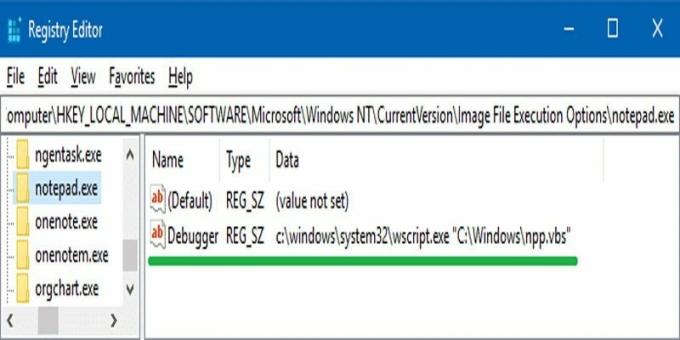
- Sen jälkeen seuraa polkua tai avainta:
HKEY_CLASSES_ROOT \ txtfile \ shell \ open \ -komento
- Kaksoisnapsauta nyt oletus, ja muuta sen arvo:
% SystemRoot% \ system32 \ NOTEPAD.EXE% 1
tähän arvoon:
% SystemRoot% \ system32 \ NOTEPAD.EXE "% 1"
Menetelmä 2. Liitä tekstitiedostot (.txt) Notepad ++ -ohjelmaan
- Ensinnäkin sinun on luotava oletustekstitiedosto Windows-tietokoneen työpöydälle.
- Napsauta sitten hiiren kakkospainikkeella kyseistä tekstitiedostoa ja valitse Ominaisuudet-vaihtoehto avattavasta valikosta.
- Valitse seuraavassa ikkunassa Muuta-painike, napsauta Muistio ++ avatusta sovellusluettelosta ja paina OK.
- Oletetaan, että jos et löydä Notepad ++: ta luettelosta, kosketa Lisää sovelluksia -vaihtoehtoa. Tämä laajentaa luetteloa. Jos käytät kannettavaa versiota, Notepad ++ ei välttämättä ole luettelossa. Jos näin on, suosittelemme, että napsautat "Etsi toinen sovellus tältä tietokoneelta" ja selaa sitten Notepad ++ -kansiota valitaksesi .exe tiedosto.
Huomautus: C: \ Program Files (x86) \ Notepad ++ \ notepad ++. Exe on oletusarvo Muistio ++. Exe polku.
Se siitä. Toivon, että tämä opas auttoi sinua korvaamaan Muistio Windowsissa. Voit käyttää mitä tahansa edellä mainituista menetelmistä ja käyttää Notepad ++: a vaihtoehtona Muistio. Jos sinulla kuitenkin on epäilyksiä tai olet juuttunut johonkin vaiheeseen suoritettaessa yllä olevaa vaihetta, kysy meiltä kommenttiosassa. Lisäksi löydät myös mielenkiintoisempia artikkeleita verkkosivusto, joten älä unohda käydä täällä säännöllisesti.
Mainokset

![Lataa MIUI 10.0.1.0 Global Stable ROM for Mi 8 Pro [V10.0.1.0.OECMIFH]](/f/1d6dcbe87392703a82911b181b03428b.jpg?width=288&height=384)
![Stock ROMin asentaminen iVoomi iV505: lle [Firmware Flash File]](/f/0b0c958b4e927455f1b57d6d07004a9a.jpg?width=288&height=384)
