Kuinka korjata kohtalokas järjestelmävirhe Windows 10: ssä
Miscellanea / / August 04, 2021
Fatal System -virhe on sellainen virhe, joka pysäyttää tai vapauttaa tietokoneen, kun se on saavuttanut tilan, jossa tietokone ei voi enää toimia turvallisesti. Kohtalokkaan järjestelmävirheen myötä käyttäjät kokevat BSOD: n (Blue Screen of Death), joka on levoton koko ajan. Koska se on yleinen virhe Windows 10: ssä, suurin osa käyttäjistä kokee toistuvasti ja raportoi siten samasta.
Sivun sisältö
-
Korjaa korjaus Fatal System error in Windows 10.
- Korjaus 1: Käytä DISM-komentoa:
- Korjaus 2: Poista ohjaimen allekirjoituksen pakottaminen käytöstä:
- Korjaus 3: Käytä kiinnitystyökalua:
- Korjaus 4: Korjaa rekisterisi:
- Korjaus 5: Vaihda vioittuneet tiedostot:
- Korjaus 6: Asenna uusimmat päivitykset ja ohjaimet:
- Korjaus 7: Suorita SFC-tarkistus:
- Korjaus 8: Poista kaikki äskettäin asennetut sovellukset tai ohjaimet:
- Korjaus 9: Kopioi siirretyt tiedostot:
- Korjaus 10: Palauta ohjaimet:
- Korjaus 11: Suorita chkdsk:
- Korjaus 12: Nollaa Windows 10:
Korjaa korjaus Fatal System Error Windows 10: ssä.”
Fatal System error on vakava ongelma, joka voi johtaa käyttäjän tietojen menetykseen ja jopa vahingoittaa järjestelmääsi. Vaikka se ei ole ratkaisematon, ja samalle on saatavana useita korjauksia ja ratkaisuja. Katso lisätietoja alta:
Korjaus 1: Käytä DISM-komentoa:
Jos Windows 10 -asennuksesi on vioittunut virheiden tai tietyn korjaustiedoston takia, se voi johtaa kohtalokkaaseen järjestelmävirheeseen. DISM-komennolla voit kuitenkin ratkaista saman ja käyttää järjestelmääsi nopeasti uudelleen. Katso taitotietoa katsomalla alla:
- Ensinnäkin Käynnistä tietokone alkaen Windows 10 -asennusmedia.
- Paina nyt Snostonäppäin + F10 käynnistää Komentokehote-ikkuna. Käynnistä se järjestelmänvalvojan käyttöoikeuksilla.
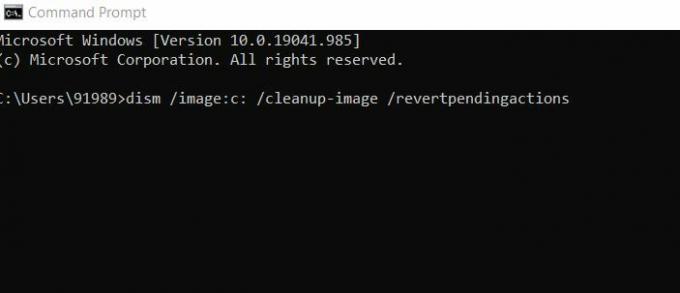
- Nyt sisällä Komentokehote-ikkuna, kirjoita dism / image: c: / cleanup-image / palaa odottaviin tapahtumiin ja paina sitten Tulla sisään.
Anna sen käsitellä itse. Kun olet valmis, tarkista parannukset.
Korjaus 2: Poista ohjaimen allekirjoituksen pakottaminen käytöstä:
Toinen ratkaisu, joka voi auttaa sinua pääsemään eroon Fatal System -virheestä, on poistaa käytöstä ohjaimen allekirjoituksen pakottaminen. Katso taitotietoa katsomalla alla:
- Aloita ensin Automaattinen korjaus Käynnistä tietokone uudelleen muutaman kerran käynnistysvaiheen aikana.
- Siirry nyt kohtaan Vianmääritys -> Lisäasetukset -> Käynnistysasetukset.

- Paina nyt Käynnistysasetukset-ikkunassa F7-näppäin valita Poista kuljettajan allekirjoituksen pakottaminen käytöstä.
Käynnistä järjestelmä uudelleen ja tarkista parannukset.
Korjaus 3: Käytä kiinnitystyökalua:
Kuten monet kärsivät käyttäjät, Fatal System -virheen ratkaisemiseksi he käyttivät omistettua automaattista korjaustyökalua, joka auttoi erityisesti BSOD-virheiden poistamisessa. Voit myös käyttää mitä tahansa tällaista verkossa saatavilla olevaa työkalua ja tarkistaa, voivatko ne auttaa sinua vai ei.
Korjaus 4: Korjaa rekisterisi:
Rekisterin korjaaminen voi auttaa sinua ratkaisemaan vakavan järjestelmävirheen. Jos haluat tietää, miten noudata alla annettuja vaiheita:
- Ensinnäkin työpöydän hakupalkin tyypissä regedit ja avaa Rekisterieditori.
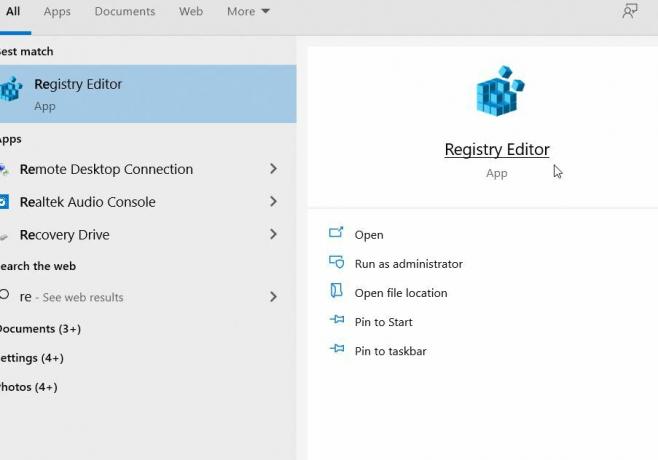
- Siirry sitten rekisterieditorissa kohtaan C: \ Windows \ System32 \ kokoonpano ja kopioi sitten seuraavat tiedostot toiseen sijaintiin. (OLETUS, SAM, TURVALLISUUS, OHJELMISTOT ja JÄRJESTELMÄ tiedostot).
- Siirry nyt kohtaan C: \ Windows \ System32 \ Config \ Regback hakemistoon.
- Liitä sisältö edelleen seuraavaan sijaintiin, C: \ Windows \ System32 \ config \.
Kun olet valmis, tarkista parannukset.
merkintä: Käyttäjät, jotka eivät voi käyttää Windows 10: tä yllä olevien vaiheiden suorittamiseen, voivat joko suorittaa nämä vaiheet vikasietotilassa tai käynnistämällä tietokoneensa Linux-CD-levyltä.
Mainokset
Korjaus 5: Vaihda vioittuneet tiedostot:
Fatal System -virhe voi johtua pääasiassa vioittuneista järjestelmätiedostoista, erityisesti Winlogon, Userinit.exe ja msgina.dll (käyttäjien mukaan). Vaikka voi olla useita muita tiedostoja, joista suurin osa löytyy WindowsSystem32-hakemistosta. Tässä ratkaisu on kopioida nämä tiedostot toisesta luotetusta Windows 10 -tietokoneesta. Varmista tässä, että toisen tietokoneen, jota käytät tiedostojen kopioimiseen, on oltava sama kuin Windows 10.
Esimerkiksi, Jos olet Windows 10: n 34-bittinen versio, kopioi sitten toisesta Windows 10: n 34-bittisestä versiosta tai jos käytät Windows 10: n 64-bittistä versiota, sitten kopioi samasta Windows 10: n 64-bittisestä versiosta.
Korjaus 6: Asenna uusimmat päivitykset ja ohjaimet:
Uusimpien päivitysten ja ohjainten asentaminen voi myös auttaa ratkaisemaan Windows 10: n kohtalokkaan järjestelmän virheen. Tietää kuinka noudattaa alla annettuja vaiheita:
Mainokset
- Käynnistä ensin Asetukset-sovellus painamalla Windows + S samanaikaisesti.

- Nyt sisällä Asetukset-sovellus, Navigoida johonkin Päivitykset ja suojaus ja valitse sitten Windows päivitys vaihtoehto ja napsauta Tarkista päivitykset välilehti. Windows etsii nyt ja asentaa kaikki saatavilla olevat päivitykset automaattisesti tietokoneellesi.
- Sen jälkeen, Käynnistä tietokoneesi uudelleen ja tarkista parannuksia.
Uusimpien Windows-päivitysten lisäksi etsi myös vanhentuneet ohjaimet ja asenna niiden uusin versio tietokoneellesi. Sitä varten voit käyttää automaattista ohjaimen päivitystyökalua vai suorittaa saman manuaalisesti.
- Siirry yksinkertaisesti laitteistovalmistajan viralliselle verkkosivustolle ja lataa uusimmat ohjaimet laitteellesi.
Korjaus 7: Suorita SFC-tarkistus:
Fatal System -virhe voi johtua vioittuneista järjestelmätiedostoista. Tässä tapauksessa paras ratkaisu on suorittaa SFC-skannaus ja tarkistaa, auttaako se vai ei. SFC-skannaus etsii ja korjaa kaikki vioittuneet järjestelmätiedostot. Jos haluat tietää enemmän, noudata seuraavia ohjeita:
- Ensinnäkin Aseta levy paikalleen ja Käynnistä tietokoneesi uudelleen.
- Paina nyt mitä tahansa näppäimistön näppäintä käynnistääksesi DVD-levyltä.
- Valitse edelleen Näppäimistön asettelu, aika ja kieli.
- Napsauta nyt Seuraava -> Korjaa tietokoneesi -> Vianmääritys -> Lisäasetukset.

- Käynnistä nyt Komentokehote-ikkuna ja kopioi + liitä seuraava komento. Varmista, että painat Tulla sisään sen jälkeen.
SFC / SCANNOW / OFFBOOTDIR = C: / OFFWINDIR = C: Windows
- Kun olet valmis, tarkista parannus.
Korjaus 8: Poista kaikki äskettäin asennetut sovellukset tai ohjaimet:
Jos vakava järjestelmävirhe on tapahtunut uuden sovelluksen, ohjelmiston tai ohjaimen asentamisen jälkeen järjestelmäsi, kyseinen sovellus / ohjelmisto tai ohjain saattaa häiritä ja luoda niitä kysymyksiä. Paras ratkaisu on poistaa kyseinen oma sovellus / ohjelmisto tai ohjain ja tarkistaa sitten parannukset.
Korjaus 9: Kopioi siirretyt tiedostot:
Muutaman kärsivän käyttäjän kohdalla kohtalokas järjestelmävirhe ratkaistiin heille heti, kun he olivat kopioineet siirretyt tiedostot. Tämä vaihe voi kuitenkin olla hieman ongelmallinen, koska siihen liittyy tiedostojen kopioiminen Windows 10 -asennushakemistoon, mikä voi vahingoittaa käyttöjärjestelmän asennusta. Jos kuitenkin haluat kokeilla, noudata seuraavia ohjeita:
- Ensinnäkin Käynnistä tietokone alkaen Linux-media.
- Etsi ja käytä nyt HDD. Täällä saatat nähdä löytyi.000 tai useita löydettyjä kansioita.
merkintä: Harkitse varmuuskopion luomista System32-hakemistolle ennen kopiointia.
- Avaa kansio nyt Windows \ System32 ja kopioi sitten tiedostot muista löydetyistä kansioista täältä.
Korjaus 10: Palauta ohjaimet:
Fatal System Error voi varmasti tapahtua, kun olet asentanut tietyn ohjaimen. Ja jos näin on sinun kohdallasi, harkitse kuljettajien palauttamista. Noudata tällöin seuraavia ohjeita:
- Ensinnäkin, siirry työpöydän hakupalkkiin, napsauta hiiren kakkospainikkeella Windows-kuvake ja valitse vaihtoehto Laitehallinta pikavalikosta.
- Nyt sisällä Laitehallinta-ikkuna, etsi Kuljettaja haluat vierittää taaksepäin ja napsauttaa sen jälkeen hiiren kakkospainikkeella ja valita Ominaisuudet.

- Siirry seuraavassa kehotteessa kohtaan Ohjain-välilehti ja napsauta sitten Palauta kuljettaja välilehti. Anna prosessin päättyä itsestään.
Jos Takaisin-ohjain-välilehti ei ole käytettävissä tai näkyy harmaana ruudulla, voit myös poistaa ohjaimen asennuksen ja asentaa sen uudelleen.
Korjaus 11: Suorita chkdsk:
Aivan kuten DISM- ja SFC-skannaus, voit myös suorittaa chkdsk-komennon ja tarkistaa, auttaako se vai ei. Chkdsk etsii periaatteessa kiintolevyltä vioittuneita tiedostoja ja korjaa ne sitten. Jos haluat tietää enemmän, noudata seuraavia vaiheita:
- Paina ensin Windows + S Kirjoita kokonaisuudessaan hakukenttään komentokehote. Komentokehote-ikkuna avautuu sinulle.
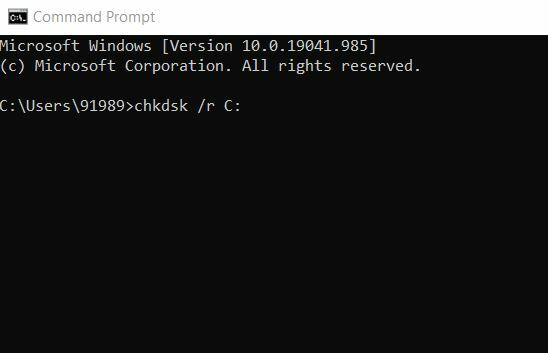
- Komentokehotteen tyypin sisällä chkdsk / r C: (Korvaa tässä C-aakkoset osion aakkosilla.)
- Lisäksi, jos haluat suorittaa yksityiskohtaisen tarkistuksen, sinun on skannattava koko kiintolevy osiot käyttämällä samaa komentoa, mutta korvaamalla C: kiintolevyn aakkosilla osio.
Korjaus 12: Nollaa Windows 10:
Viimeinen ratkaisu on nollata Windows 10. Noudata tällöin seuraavia ohjeita:
- Ensinnäkin sinun on käynnistettävä järjestelmä uudelleen muutaman kerran käynnistysprosessin aikana, jotta voit kirjoittaa Automaattinen korjaus.
- Mene sitten Vianmääritys -> Nollaa tämä tietokone -> Poista kaikki.
- Nyt asenna asennuslevy (jos sitä pyydetään).
- Napsauta edelleen Vain asema, johon Windows on asennettu ja valitse sitten Poista tiedostoni.
- Valitse nyt Uudelleenkäynnistää -painiketta prosessin aloittamiseksi.
- Viimeiseksi, nollaa Windows 10 noudattamalla näytön ohjeita.
Nollaa Windows -toiminnon lisäksi voit suorittaa Windows 10: n puhtaan asennuksen. Ennen kuin valitset jonkin niistä, varmista, että luot varmuuskopion tärkeistä tiedostoistasi, koska molemmat näistä prosesseista voivat poistaa kaikki tiedostot C-osiosta.
Nämä olivat 12 parasta ratkaisua, jotka lopulta auttavat sinua pääsemään eroon Windows 10 -tietokoneesi Fatal Systems -virheestä. Jos mikään niistä ei kuitenkaan toiminut puolestasi, sinun on vihdoin tarkistettava laitteistosi. Samanlaiset ongelmat, kuten Fatal Systems -virhe, voivat myös laukaista viallisen laitteiston takia, ja kiintolevyjen vaihtamisen jälkeen useat käyttäjät ratkaisivat sen hyödyllisesti.
Kiintolevyn lisäksi varmista, että tarkistat myös RAM-, emolevy- ja HDMI-kaapelisi ja toimivatko kaikki oikein. Silti, jos virhe toistuu, suosittelemme tapaamaan ammattilaisen ja etsimään kohdennettua ratkaisua. Jos sinulla on kysyttävää tai palautetta, kirjoita kommentti alla olevaan komentoruutuun.



