Kotisivun vaihtaminen Safari-selaimessa
Miscellanea / / August 04, 2021
Jotain, jota käytämme joka päivä ja luultavasti ajattelemme hyvin vähän, on verkkoselaimesi. Kyllä, se pieni kuvake, joka yhdistää meidät muuhun Internetiin. Jos jollakin teistä on Mac tai iPhone, ajattelet todennäköisesti hyvin vähän Safarin käyttöä tai jos olet minun kaltainen käyttäjä, lataat todennäköisesti vain Google Chromen tapana. Mutta Apple-käyttäjänä minulla oli äskettäin joitain ongelmia Safari-selain, ja se sai minut ajattelemaan, että ehkä on jotain, joka voisi parantaa suorituskykyä, rikkautta ja työnkulkua.
Kun Safari käynnistettiin ensimmäisen kerran, sen avulla voit asettaa kotisivun mieltymystesi mukaan. Mutta se ei todennäköisesti näytä melko vaikealta tehdä niin - varsinkin iPhonessa. Joten tänään kerron sinulle menetelmän, jolla voit muuttaa kotisivua Safari-selaimessa sekä PC: llä että iPhonella. Joten, siirtämättä asioita ympäri, vietään hiiren osoitin niiden vaiheiden päälle, jotka sinun on suoritettava kotisivusi vaihtamiseksi Safari-selaimessa.

Kotisivun vaihtaminen Safari-selaimessa
Tässä tässä oppaassa kerromme prosessin, jolla kotisivusi vaihdetaan sekä Macin että iPhonen safariselaimessa. Joten, älä huoli, jos käytät iPhonea. Pysy vain oppaan kanssa loppuun asti.
Mac:
Kotisivusi vaihtaminen Safari-selaimessa Macissa ei ole niin haastavaa. Mutta kyllä, sinulla on useita vaihtoehtoja, jotka sinulla on samalla kun teet niin Macissa. Joten tässä on joitain vaiheita, jotka sinun on suoritettava:
- Ensinnäkin sinulla on oltava pääsy Safari MacBookissa.
- Napsauta sitten näytön vasemmassa yläkulmassa olevasta valikkopalkista Safari.
- Valitse sitten avattavasta valikosta Asetukset.
- Tämän jälkeen siirry asetusten näytöltä kohtaan Kenraali välilehti.
- Sitten,sinun on kirjoitettavaURL-osoite, jonka haluat asettaa Safarin kotisivuksi kotisivulla. Esimerkiksi https://www.google.com
- Sulje nyt Yleiset asetukset -sivu tallentaaksesi tekemäsi muutokset.
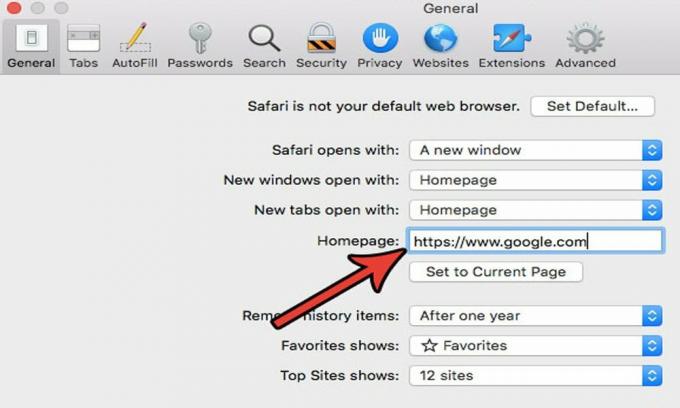
IPhone / iPad:
On melko hankalaa vaihtaa kotisivua iOS-laitteilla, kuten samalla tavalla kuin Macbookissa. Siitä huolimatta saatat pystyä linkittämään verkkosivun URL-osoitteen iPhonen aloitusnäyttöön, ja aina kun tarvitset sitä, voit avata sen suoraan kyseiseltä sivulta. Joten tässä ovat vaiheet, joiden avulla voit tehdä niin:
- Ensinnäkin sinun on käytettävä Safari-selainta iOS-laitteesi aloitusnäytöllä.
- Etsi nyt verkkosivu, jonka haluat asettaa kotisivullesi (käytä Safari-pikakuvakkeena).
-
Napsauta sen jälkeen Jakaminen -painike, joka näyttää neliöltä, jossa nuoli sijaitsee verkkosivusi alareunassa.
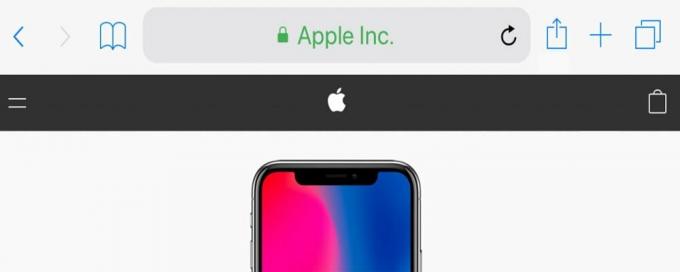
- Selaa nyt sen läpi ja etsi jakamisnäyttöpainike nähdäksesi lisää vaihtoehtoja.
-
Klikkaa Lisää aloitusnäytölle.
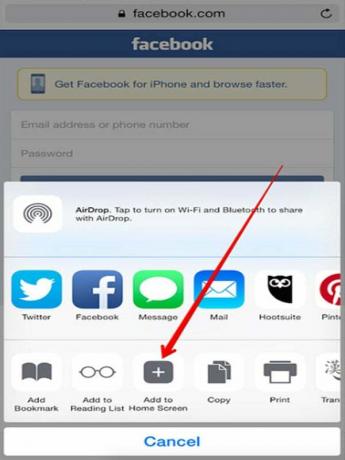
- Sen jälkeen sinun on vaihdettava se tai lisättävä ehdotettu nimi.
- Valitse sitten Lisätä vaihtoehto, jotta voit luoda haluamasi Web-sivun pikakuvakkeen.
- Nyt, kun haluat selata Internetiä, sen sijaan, että käytät Safari-selainta, käytä pikakuvaketta päästäksesi selaamiseen.
Lue myös: Kuinka seurata muutoksia Google-dokumenteissa
Tärkeimmät näkymät
Joten, nyt olet oppinut muuttamaan kotisivusi Safari-selaimessa Mac- ja iOS-laitteissa. Niille käyttäjille tämä vaihtoehto on kuin siunaus. Yleensä kaikki eivät tykkää käyttää Sarafi-selaimen oletussivua, koska he tuntevat muut hakukoneet, kuten. Joten jos pidät myös Googlesta Safarin kotisivun sijaan, voit yksinkertaisesti seurata opasta ja asettaa kotisivusi mieltymystesi mukaan.
Se on tässä oppaassa. Toivomme, että tämä opas auttoi sinua. Lisäksi, jos epäilet Safari-selaimen kotisivun vaihtamista, kysy meiltä kommenttikentässä. Voit myös hiipiä tämän oppaan viralliselta YouTube-kanava tarkempaa näkymää varten.
Mainokset


