Kuinka korjata odottamaton kaupan poikkeusvirhe Windows 10: ssä?
Miscellanea / / August 04, 2021
Blue Screen Of Death -virhe on virhe, joka pysäyttää järjestelmän äkillisesti ja pakottaa sen käynnistymään itsestään. Useat Windows-ongelmat voivat aiheuttaa tämän virheen ilmestymisen. Itse asiassa näytössä näkyy useita Blue Screen Of Death -virheitä eri syistä. Yksi niistä on Odottamaton kaupan poikkeus -virhe. Ja tällä virheellä ei ole mitään tekemistä Microsoftin Storen kanssa.
Tämä odottamaton kaatumisvirhe näkyy enimmäkseen silloin, kun järjestelmän laitteistokomponenteissa on ongelma. Se voi olla viallinen kiintolevy, näytönohjain tai järjestelmämuistiyksikkö. Toinen mahdollinen syy sen takana on ohjelmistoristiriita, joka voi olla puuttuva ohjain tai ohjelman epäjohdonmukaisuus järjestelmässä. No, mikä sitten on, olemme koonneet tämän oppaan ratkaisuilla kaikista näistä syistä. Joten mennään siihen ilman lisäkysymyksiä.
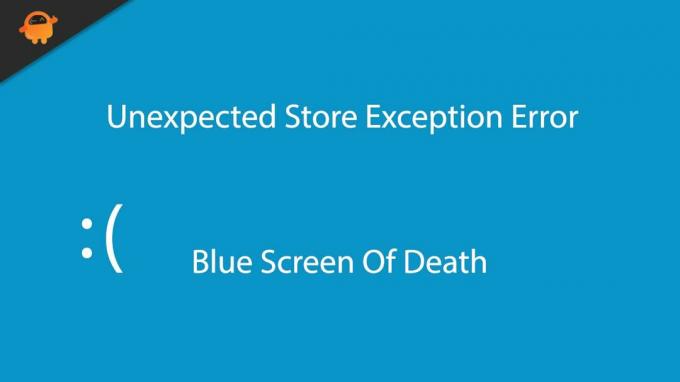
Sivun sisältö
-
Kuinka korjata odottamaton kaupan poikkeusvirhe Windows 10: ssä?
- Tarkista kiintolevyn virheiden varalta:
- Tarkista ja testaa virheellinen muisti:
- Tarkista vioittuneet järjestelmätiedostot:
- Päivitä näyttöohjain:
- Päivitä Windows:
- Poista virustentorjunta:
- Sammuta nopea käynnistys:
- Poista tiedostohistoria käytöstä:
- Käytä korkean suorituskyvyn tilaa:
- Nollaa Windows 10:
Kuinka korjata odottamaton kaupan poikkeusvirhe Windows 10: ssä?
Tämän luettelon ratkaisua ei voida määrittää tietylle järjestelmälle. Kokeile siis ratkaisua peräkkäin, kunnes löydät ratkaisun, joka ratkaisee ongelmasi.
Tarkista kiintolevyn virheiden varalta:
Windowsissa on sisäänrakennettu tarkistuslevytyökalu, jonka avulla voit diagnosoida kiintolevyn ongelmat. Koska tämä BSOD-virhe on yleinen viallisilla kiintolevyillä, käytä sitä ennen kuin yrität kaikkea muuta.
- Napsauta Windowsin hakupalkkia ja etsi komentokehote. Kun näet sen tulososassa, avaa se järjestelmänvalvojana.

- Kirjoita komentokehoteikkunaan seuraava komento ja paina Enter-näppäintä.
chkdsk

- Tarkistuslevy-apuohjelma aloittaa työnsä ja etsii mahdollisia virheitä kiintolevyltäsi. Jos se löytää jotain, se yrittää korjata sen. Jos virheitä on useita tai iso, apuohjelman suorittaminen vie jonkin aikaa. Jos se ei pysty korjaamaan virhettäsi, se antaa sinulle virheraportin, jonka perusteella voit kokeilla muita ratkaisuja.
Jos kiintolevylläsi ei näy mitään merkkejä virheestä tai joidenkin kiintolevyongelmien korjaaminen ei Kokeile seuraavaa mainittua ratkaisua, jos tarvitset apua odottamattomassa myymälän poikkeussinisessä kuolemanruutussa alla.
Tarkista ja testaa virheellinen muisti:
Seuraava järjestelmän laitteistokomponentti, jonka täytyy tarkistaa virheet, on RAM-muistisi tai muisti. Windowsissa on sisäänrakennettu Windowsin muistidiagnostiikkatyökalu, jonka avulla voit tehdä sen.
- Napsauta Windowsin hakupalkkia ja etsi Ohjauspaneeli. Kun näet sen tulososassa, avaa se.
- Napsauta Hallintatyökalut.

Mainokset
- Avaa sitten Windows Memory Diagnostic järjestelmänvalvojana ja anna sen skannata järjestelmääsi.

- Näet ponnahdusikkunan, jossa kysytään, haluatko käynnistää järjestelmän uudelleen heti ja suorittaa testin vai haluatko suorittaa testin seuraavan kerran, kun käynnistät laitteen uudelleen. Tämä työkalu käynnistää diagnoosin vain, jos käynnistät sen uudelleen. Käynnistä tietokone uudelleen ja anna sen suorittaa tarkistus.
- Kun tarkistus on valmis, yleiset ongelmat korjataan, ja virheen yksityiskohtainen raportti näkyy näytön alareunassa.
Jos vianmääritystyökalu ei näytä mitään virhemerkkejä tai jos joidenkin muistiongelmien korjaaminen ei Kokeile seuraavaa alla mainittua ratkaisua, jos haluat apua odottamattomassa myymälän poikkeussinisessä kuolemanruutussa.
Tarkista vioittuneet järjestelmätiedostot:
Voit tarkistaa vioittuneet järjestelmätiedostot Windowsin sisäänrakennetulla System File Checker -työkalulla.
Mainokset
- Napsauta Windowsin hakupalkkia ja etsi komentokehote. Kun näet sen tulososassa, avaa se järjestelmänvalvojana.
- Kirjoita komentokehoteikkunaan seuraava komento ja paina Enter-näppäintä.
sfc / scannow
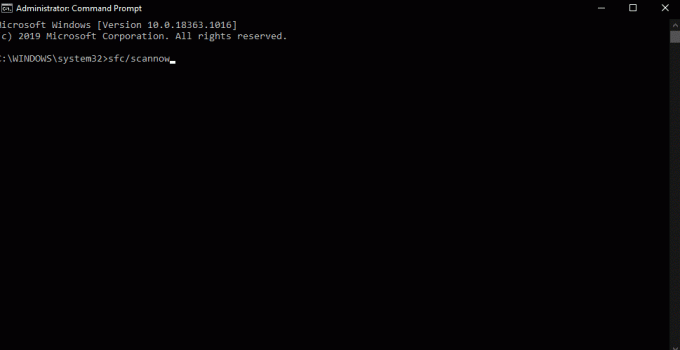
- Anna tarkistuksen päättyä, ja kun se on valmis, näet tarkat tiedot skannaustuloksista.
Jos tämä työkalu ei auta myös odottamattomassa myymälän poikkeuksen sinisen ruutuvirheen kanssa, kokeile seuraavaa alla mainittua ratkaisua.
Päivitä näyttöohjain:
Joskus vialliset tai vanhentuneet ohjaimet voivat aiheuttaa Blue Screen of Death -virheen. Ja jos olet vanhentunut näyttöohjain, kohtaat varmasti kaikenlaisia virheitä. Joten yritä päivittää näyttöohjain ja katso, auttaako se ongelmasi.
- Avaa Windows-laitehallinta painamalla Windows-näppäintä + X.
- Kaksoisnapsauta kohtaa Näyttöadapterit. Se näyttää grafiikkayksikön.
- Napsauta sitä hiiren kakkospainikkeella ja napsauta sitten Päivitä ohjain.
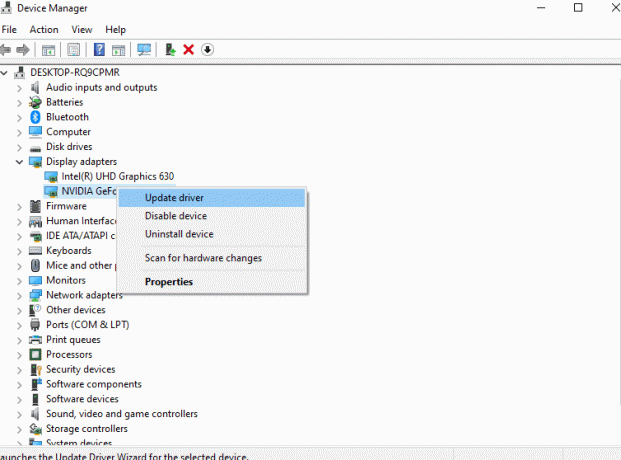
- Noudata sitten näytön ohjeita, jotta tietokoneesi etsii mahdollisia päivityksiä.
On myös muita tapoja päivittää ohjaimesi. Voit käydä grafiikkayksikön valmistajan verkkosivustolla ja etsiä sitten uusimmat ohjaimet tietokoneellasi olevan käyttöjärjestelmän ja mallinumeron perusteella. Sitten voit ladata ja asentaa päivityksen tietokoneellesi kuten minkä tahansa muun ohjelmiston.
Jälleen voit jopa asentaa kolmannen osapuolen apuohjelman, joka voi tarkistaa tietokoneesi vanhentuneiden tai viallisten ohjainten varalta. Se voi sitten asentaa uusimmat ohjaimet järjestelmään yhdellä napsautuksella.
Jos ohjaimen päivittäminen ei auta odottamattomassa myymälän poikkeussinisessä kuolemanruudussa, kokeile seuraavaa seuraavaa ratkaisua.
Päivitä Windows:
Microsoft ajaa Windows-päivitykset säännöllisesti ongelmien korjaamiseksi. Korjaa virheesi yrittämällä päivittää Windows 10 myös uusimpaan versioon.
- Avaa Windows-asetukset painamalla Windows-näppäintä + I.
- Napsauta Päivitä ja suojaa.

- Napsauta nyt Windows Update -välilehteä ja näet Windowsin päivitysvaihtoehdon oikeassa ruudussa.
- Jos näet odottavan Windows-päivityksen, asenna se tietokoneellesi.

Jos Windows 10: n päivittäminen uusimpaan versioon ei auta Unexpected Store Exception -kuvaruudussa, kokeile seuraavaa seuraavaa ratkaisua.
Poista virustentorjunta:
Joskus virustentorjuntaohjelmat estävät tietyt järjestelmän toiminnot epäilemällä niitä uhkaavan järjestelmän turvallisuutta. Se voi johtaa myös tähän siniseen kuolemavirheeseen. Joten olisi parasta, jos yrität poistaa virustentorjunnan käytöstä tämän korjaamiseksi.
Voit poistaa virustentorjuntaohjelman käynnistämällä sen tietokoneellasi ja etsimällä asetuksen reaaliaikaisen suojauksen poistamiseksi käytöstä. Eri virustentorjuntaohjelmilla on erilaiset käyttöliittymäelementit. Joten virustentorjuntaohjelmassa sinun on löydettävä asetus itse. Kun löydät sen, poista se käytöstä ja sulje sitten virustentorjuntaohjelma.
Jos virustentorjuntaohjelman poistaminen käytöstä ei auta Unexpected Store Exception -kuvaruudussa, kokeile seuraavaa seuraavaa ratkaisua.
Sammuta nopea käynnistys:
Nopea käynnistys on Windows-ominaisuus, joka on oletusarvoisesti käytössä. Se käyttää tietynlaista lepotilaa tietokoneen käynnistysnopeuden parantamiseen. Kyllä, se on hieno, koska se mahdollistaa paremmat käynnistysajat, mutta se voi jopa johtaa siihen, että jotkut kuljettajat eivät lataudu hyvin. Joten sinun on poistettava se käytöstä ja tarkistettava, ratkaiseeko se ongelmasi.
- Paina Windows-näppäintä + I avataksesi Asetukset.
- Napsauta Järjestelmä ja sitten Virta ja lepotila.
- Aiheeseen liittyvien asetusten alapuolella näet vaihtoehdon "Virran lisäasetukset". Klikkaa sitä.

- Napsauta avautuvassa uudessa ikkunassa vaihtoehtoa "Valitse virtapainikkeet".
- Napsauta sitten Muuta asetuksia, jotka eivät ole tällä hetkellä käytettävissä.
- Näet vaihtoehdon Ota käyttöön nopea käynnistys (suositus) ja sen vieressä olevan valintaruudun. Poista valintaruudun valinta.

- Napsauta lopuksi Tallenna muutokset.
Jos nopean käynnistyksen poistaminen käytöstä ei myöskään auta Unexpected Store Exception -kuvaruudussa, kokeile seuraavaa ratkaisua.
Poista tiedostohistoria käytöstä:
Tiedostohistoria on ominaisuus, jonka avulla käyttäjät voivat palauttaa tiedostot, jos ne vahingoittuvat. Mutta kun tämä on kytketty päälle, se johtaa joillekin käyttäjille siniseen ruutuvirheeseen. Joten yritä sammuttaa se ja tarkista, ratkaiseeko se ongelmasi vai ei.
- Avaa Windows-asetukset painamalla Windows-näppäintä + I.
- Napsauta Päivitä ja suojaa.
- Napsauta nyt Varmuuskopiointi-välilehteä vasemmassa ruudussa. Oikeassa ruudussa näkyy vaihtoehto "Varmuuskopioi tiedostoni automaattisesti". Poista tämä vaihtoehto käytöstä. Et näe tätä vaihtoehtoa, jos tiedostohistoria on poistettu käytöstä järjestelmässäsi.
Jos tiedostohistorian poistaminen käytöstä ei myöskään auttanut odottamattomia myymälän poikkeuksia koskevassa sinisen ruudun virheilmoituksessa, kokeile seuraavaa alla mainittua ratkaisua.
Käytä korkean suorituskyvyn tilaa:
Windowsilla on erilaisia tiloja, jotka optimoivat järjestelmän suorituskyvyn mieltymystesi mukaan. Voit yrittää asettaa sen korkean suorituskyvyn tilaan korjaamaan sinisen kuolemanruutusi.
- Paina Windows-näppäintä + I avataksesi Asetukset.
- Napsauta Järjestelmä ja sitten Virta ja lepotila.
- Aiheeseen liittyvien asetusten alapuolella näet vaihtoehdon "Virran lisäasetukset". Klikkaa sitä.
- Valitse valitun suunnitelman kohdasta ”Suorituskykyinen” ja tallenna muutoksesi.
Jos korkean suorituskyvyn tilan käyttäminen ei myöskään auta Unexpected Store Exception -kuvaruudussa, kokeile seuraavaa seuraavaa ratkaisua.
Nollaa Windows 10:
Viimeisenä yrityksenä sinun tulisi yrittää palauttaa Windows palauttamaan kaikki tietokoneesi oletusasetukset. Voit halutessasi säilyttää tiedostosi tai poistaa ne tietokoneelta palautuksen jälkeen.
- Avaa Windows-asetukset painamalla Windows-näppäintä + I.
- Napsauta Päivitä ja suojaa.
- Napsauta nyt vasemmassa ruudussa olevaa Palautus-välilehteä. Napsauta tässä Reset this PC -kohdassa Aloita.
- Ponnahdusikkuna kysyy, haluatko säilyttää tiedostosi vai poistaa kaikki Windowsin palauttamisen avulla. Tee vaatimuksesi perusteella valinta ja jatka sitten Windowsin palautusprosessia.
- Suorita Windowsin palautus noudattamalla näytön ohjeita.
Nyt sinun ei pitäisi enää kohdata odottamattomia myymälän poikkeuksia -kuvakkeita. Jos teet, se voi olla laitteisto-ongelma, jolloin sinun on saatava järjestelmäsi ammattilaisen tarkastettavaksi. Mutta ennen kuin pääset tähän johtopäätökseen, yritä asentaa Windows uudelleen tietokoneellesi. Jos näet tämän virheen jopa Windowsin uudelleenasennuksen jälkeen, voit olla varma, että se on laitteisto-ongelma. Ja tämän ratkaisemiseksi joudut ehkä vaihtamaan kiintolevyn, muistikortin tai grafiikkayksikön.
Joten tässä on kyse odottamattoman kaupan poikkeusvirheen korjaamisesta Windows 10: ssä. Jos sinulla on kysyttävää tästä artikkelista, kommentoi alla, niin palaamme sinuun. Muista myös tutustua muihin artikkeleihimme iPhone-vinkkejä ja vihjeitäAndroid-vinkkejä, PC-vinkkejäja paljon muuta hyödyllistä tietoa varten.

![LG G7 ThinQ vastaanottaa Android 10 -päivityksen LG UX 9.0 -käyttöliittymällä [Tulossa pian Fidoon]](/f/cea39902d0ce01d82d3f905bd49b4646.jpg?width=288&height=384)
![Stock ROM -levyn asentaminen Xolo Prime -ohjelmaan [Firmware Flash File / Unbrick]](/f/0391aa5e153d3446b2e6f29e7e2df66a.jpg?width=288&height=384)
