Google Meet Grid -näkymän käyttöönotto
Miscellanea / / August 04, 2021
Google Meet käynnisti nyt ruudukkonäkymän, kuten muilla videoneuvottelusovelluksilla, kuten ZOOM. Breakout-huoneiden ja virtuaalitaustojen lisäksi Google Metissä on saatavana suosittu Grid-näkymän parannettu käyttökokemus. Ruudukkonäkymän asettelu helpottaa kaikkien kokouksen osallistujien tarkastelua yhdessä tämän ominaisuuden kanssa. Sinun on kuitenkin ostettava G-Suite Enterprises, koska maksullisessa versiossa on monia ominaisuuksia, kuten tallentaa ja jakaa kokouksen tai kurssit muille, Breakout-huoneille ja Ruudukkonäkymä on lisäosa ominaisuus. Täällä tiedämme, miten ruudukkonäkymä otetaan käyttöön Google Meetissä.
Google Meet toimitetaan käyttäjänsä kanssa yhteydenpitoon muiden Google Meet -käyttäjien kanssa alustoilla eri paikoista. Tässä karanteeni- ja lukitustilanteessa Google Meet on yhteydessä ihmisiin käytännössä, kun on vaikea tavata heitä fyysisesti. Opettajat voivat nyt osallistua luokkiin tai yrityskokouksiin keskustellakseen strategian eri kohdista jne.

Sivun sisältö
-
Google Meet Grid -näkymän käyttöönotto
- Google Meet -verkkonäkymän ottaminen käyttöön työpöydällä
- Google Meet -verkkonäkymän ottaminen käyttöön mobiililaitteissa ja tableteissa
- Vianmääritysongelma
- Johtopäätös
Google Meet Grid -näkymän käyttöönotto
Tänä vuonna Google Meet julkaisi viime kuukausien odotetut päivitykset, jotka tekevät siitä suositumman ja käyttäjäystävällisemmän ihmisille. Ruudukkonäkymä on yksi uusista ominaisuuksista, jotka ovat nyt saatavilla Google Meetissä. Työkalu on nyt laajentanut näkyvää osallistujamääriä neljästä kuusitoista ihmiseen. Googlen tukisivun mukaan voit nähdä osallistujia Ruudukkonäkymässä jopa 49 henkilöä samanaikaisesti. Ennen tätä päivitystä Google Meet -käyttäjät käyttävät tätä ominaisuutta Google Chrome -laajennuksen (Google Meet Grid View) kautta.
Ruudukkonäkymä on hyödyllisempi ominaisuus, mukaan lukien valokeila, liukusäädin ja automaattinen ominaisuus, jonka avulla voit käyttää useampia osallistujia yhdessä kokouksessa. On hyödyllisempää suurille tapaamisille ja niille käyttäjille, jotka eivät halua vaihtaa näyttöä tarkistaakseen muiden osallistujien panoksen. Kaikki osallistujat (enintään 49 käyttäjää) pysyvät näkyvissä yhdellä ruudukkonäkymällä.
Google Meet -verkkonäkymän ottaminen käyttöön työpöydällä
- Avaa Google Meet ja liittyä mihin tahansa kokoukseen.

- Napsauta sen jälkeen kolmen pisteen oikeassa alakulmassa vieressä Esitä nyt vaihtoehto.
-
Napsauta nyt Vaihda asettelu vaihtoehto.
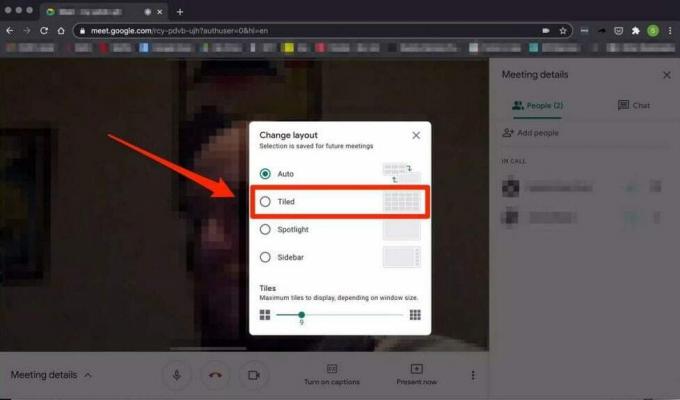
- Valitse seuraavaksi Kaakeloitu käytettävissä olevasta luettelosta nähdäksesi osallistujat Ruudukkoasettelussa.

- Säädä sitten ruutujen lukumäärää liukusäädin pohjalta asettelun muuttaminen.
- Jos haluat sisällyttää itsesi, napsauta neljä neliön kuvaketta oikeassa yläkulmassa.
Google Meet -verkkonäkymän ottaminen käyttöön mobiililaitteissa ja tableteissa
Ruudukkonäkymä ei ole tällä hetkellä käytettävissä mobiili- tai tablet-laitteissa. Mutta voit käyttää tätä ominaisuutta kahdella tavalla. Ensimmäinen tapa on avata Google Meet verkkoselaimessa erillisen sovelluksen sijaan ja ottaa työpöytätila käyttöön selainasetuksista. Tämän jälkeen avaa Google Meet, liity kokoukseen ja noudata yllä olevia ohjeita, jotta ruudukko voi tarkastella matkapuhelinta tai tablettia.
Toinen tapa on liittyä mihin tahansa kokoukseen Google Meet -sovelluksessa, ja jos osallistujat käyttävät työpöytätilan Ruudukkonäkymää, pyydä käyttäjää jakamaan näyttö kanssasi koko istunnon ajan.
Vianmääritysongelma
Saatat kohdata joitain ongelmia Google Meetin Ruudukkonäkymässä, kuten videoiden jäädyttämisongelma. Tässä on joitain pikakorjauksia tämän tyyppisiin ongelmiin.
- Sulje kaikki välilehdet, sovellukset tai muut ikkunat, joita et käytä.
- Yritä sammuttaa kamera.
- Voit myös vähentää ruutujen määrää asettelussa. Avoin on käytettävissä Muuta asettelu -luettelon alaosassa.
Johtopäätös
Tässä on kaikki tiedot Google Meetin ruudukkonäkymästä. Toivomme nyt, että voit ottaa ruudukkonäkymän käyttöön yllä olevilla vaiheilla. Jos sinulla on vaikeuksia ominaisuuden tai minkä tahansa muun Google Meetia koskevan kyselyn käyttöönotossa, ilmoita siitä meille kommenttikentässä.
Aiheeseen liittyvät artikkelit:
- Korjaus: Google Meet -kamera ei toimi
- Korjaus: Google Meet Grid View ei toimi
- Kuinka tallentaa Google Meet -kokous tai puhelu?
- Korjaus: Google Meet -mikrofoni ei toimi
- Kuinka tallentaa Google Meet -puhelut ilman lupaa


