Kuinka korjata Logitech-asetukset, jotka eivät toimi Windowsissa
Miscellanea / / August 04, 2021
Monet Windows-käyttäjät ovat viime aikoina valittaneet siitä, että Logitech Options ei toimi. Logitech Options on yleensä vastuussa Logitech-hiiri- ja näppäimistökokemuksen parantamisesta. Sovellus on helppokäyttöinen, tehokas ja siinä on paljon upeita ominaisuuksia.
Sivun sisältö
-
Menetelmät "Logitech-asetukset eivät toimi Windowsissa" -ongelman korjaamiseksi:
- Tapa 1: Asenna Logitech Options uudelleen:
- Tapa 2: Asenna laiteohjaimet uudelleen:
- Tapa 3: Asenna kaikki Windows-päivitykset:
- Tapa 4: Varmista, että käytät uusimpia laiteohjaimia:
Menetelmät "Logitech Options Not Working on Windows" -ongelman korjaamiseksi:
Jos olet myös yksi niistä käyttäjistä, joilla on ollut Logitech Options Not Working -ongelma, tässä artikkelissa on sinulle nopeita ja helppoja ratkaisuja. Jos haluat tietää enemmän, muista käydä läpi loppu. Katso:
Tapa 1: Asenna Logitech Options uudelleen:
Vaikka jotain meni pieleen asennuksen aikana, Logitech Options saattaa löytää ongelmia jälkikäteen. Paras ratkaisu on asentaa Logitech Options uudelleen ja tarkistaa, auttaako se vai ei. Noudata tällöin seuraavia ohjeita:
- Käynnistä ensin Suorita kehote painamalla Windows + R yhteensä.
- Kirjoita nyt tyhjään tekstiruutuun hallintaappwiz.cpl ja napsauta sitten OK.

- Kaksoisnapsauta seuraavassa ikkunassa vaihtoehtoluettelosta Logitech-asetukset ja valitse sitten vaihtoehdot
- Edelleen, Käynnistä tietokoneesi uudelleen.
- Siirry nyt kohtaan virallisella verkkosivustolla ja lataa uusin Options-asennusohjelma. Tämän jälkeen seuraa näytön ohjeita ja suorita asennus loppuun.
- Suorita lopuksi ohjelma ja tarkista, toimiiko se sujuvasti vai ei.
Tapa 2: Asenna laiteohjaimet uudelleen:
Kuten monet kärsivät käyttäjät, he pystyivät ratkaisemaan Logitech-asetukset, jotka eivät toimi Windowsissa, heti kun he asentivat laiteohjaimet uudelleen. Noudata tällöin seuraavia ohjeita:
MERKINTÄ: Ennen kuin aloitat prosessin, varmista, että olet poistanut Logitech-asetukset.
- Käynnistä ensin Suorita kehote painamalla Windows + R yhteensä.
- Kirjoita nyt tyhjään tekstiruutuun devmgmt.msc ja napsauta sitten OK.
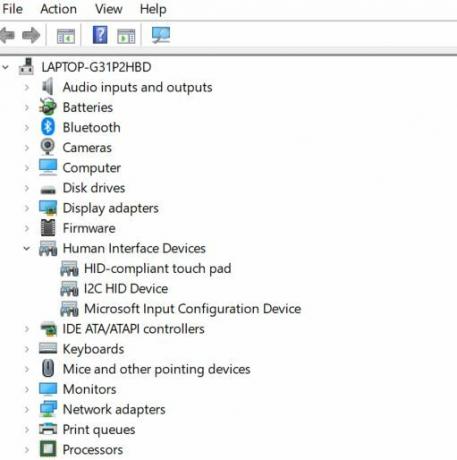
- Laajenna vaihtoehtoluettelosta Ihmisen rajapinnat, etsi Logitechin USB-tulolaite, napsauta hiiren kakkospainikkeella sen päällä ja valitse vaihtoehto Poista laite.
- Seuraavassa kehotteessa valitse valintaruutu vaihtoehtoa varten Poista tämän laitteen ohjainohjelmisto ja napsauta sitten Poista asennus.
- Lopuksi, Käynnistä tietokoneesi uudelleen. Kun järjestelmä käynnistyy uudelleen, Windows lataa tai käyttää yleistä laiteohjainta automaattisesti. Tarkista sitten, onko ongelma ratkaistu vai ei.
Tapa 3: Asenna kaikki Windows-päivitykset:
Yksi helpoimmista tavoista ratkaista Logitech Options Not Working on Windows -ongelma on asentamalla kaikki Windows-päivitykset. Noudata tällöin seuraavia ohjeita:
Windows 7,
- Paina ensin Ikkunanäppäin ja valitse sitten vaihtoehto Ohjauspaneeli pikavalikosta.
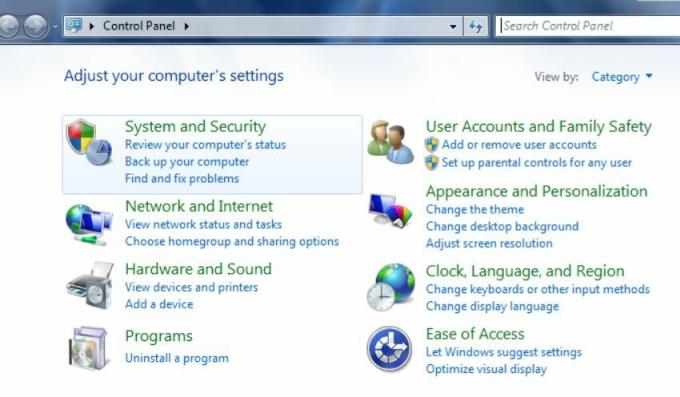
- Valitse nyt seuraavassa näytössä Järjestelmä ja turvallisuus ja napsauta sitten Windows päivitys.

- Napsauta sitten Asenna päivitykset välilehti ja kun prosessi on valmis, Käynnistä tietokoneesi uudelleen.
Windows 10,
- Paina ensin Windows + I kokonaan ja käynnistää asetukset ikkuna.

- Siirry nyt kohtaan Päivitys ja suojaus -> Tarkista päivitykset.
- Kun päivitykset on asennettu, Käynnistä tietokoneesi uudelleen.
- Tarkista lopuksi, onko mainittu ongelma ratkaistu vai jatkuuko se.
Tapa 4: Varmista, että käytät uusimpia laiteohjaimia:
Jos sinulla on Logitech Options Not Working on Windows -ongelma, se voi mennä todennäköisesti viallisen tai vanhentuneen hiiren tai USB-ohjaimen vuoksi. Joissakin tapauksissa voi olla syitä, kuten ohjain puuttuu tietokoneeltasi. Paras ratkaisu on tarkistaa ja varmistaa, että käytät kaikkia uusimpia laiteajureita.
- Nyt voit joko tarkistaa sen käymällä kunkin valmistajan verkkosivustolla ja lataamalla uusimmat ohjainpäivitykset, tai käyttää erillistä ohjelmistoa. Automaattinen työkalu tunnistaa, lataa ja asentaa tarvittavat ohjainpäivitykset järjestelmällesi.
- Lopuksi tarkista, onko mainittu ongelma ratkaistu vai ei.
Nämä olivat neljä parasta kokeiltua ja testattua ratkaisua Logitech Options Not Working on Window -ongelmaan. Käyttäjät, jotka käyttävät Logitech Options -sovellusta tai parantavat hiiren ja näppäimistön toimintoja, voivat käyttää yllä mainittua ratkaisua mainitun ongelman yhteydessä.
Tämän artikkelin lopussa toivomme, että kaikki tässä mainitut tiedot ovat hyödyllisiä ja merkityksellisiä sinulle. JOS sinulla on kysyttävää tai palautetta, kirjoita kommentti alla olevaan kommenttikenttään.



