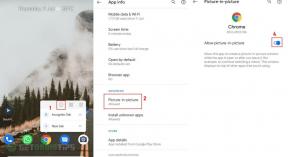3 parasta tapaa ottaa leikepöydän historia käyttöön Windows 10: ssä
Miscellanea / / August 04, 2021
Sisään Windows 10, Microsoft vie kopiointi- ja liittämisominaisuudet toiselle ylimmälle tasolle eli leikepöydälle. Tämän ominaisuuden avulla voit lisätä tai kopioida erilaisia kohteita, kuten tekstiä, kuvia, HTML-koodia tai mitä tahansa muokattavaa. Lisäksi leikepöydän historia näyttää luettelon sisällöstä, jonka olet aiemmin kopioinut myöhempää käyttöä varten. Mutta jos haluat käyttää tätä hämmästyttävää ominaisuutta Windows 10 -tietokoneellasi. Sitten sinun on ensin otettava se käyttöön.
Oletko koskaan kadottanut tietojasi tietyn sovelluksesi kaatumisen takia jonkinlaisesta syystä? Leikepöydällä on tärkeä rooli tällaisessa tilanteessa, sillä kun otit sen käyttöön ja kopioit jotain selaimestasi. Mutta teknisten ongelmien vuoksi selaimesi kaatuu, Leikepöydän historia etenee ja tallentaa kopioidun sisällön ennen kaatumista. Joka tapauksessa tänään täällä kerromme sinulle kolmesta parhaasta tavasta ottaa leikepöydän historia käyttöön Windows 10: ssä. Joten, aloitetaan.
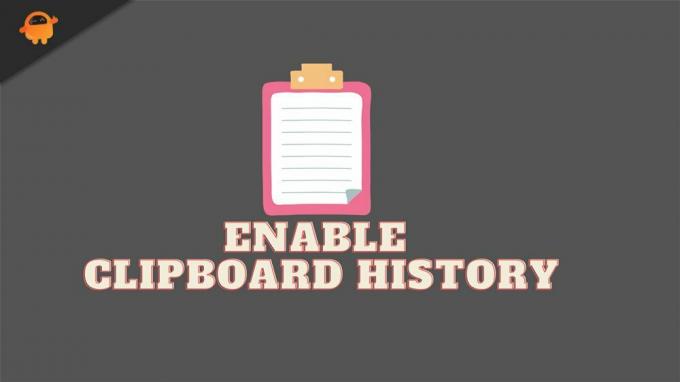
Sivun sisältö
-
3 parasta tapaa ottaa leikepöydän historia käyttöön Windows 10: ssä
- #1. Ota se käyttöön Windowsin asetuksissa
- #2. Ota se käyttöön pikanäppäimellä
- #3. Ota käyttöön Windowsin rekisterin kautta
3 parasta tapaa ottaa leikepöydän historia käyttöön Windows 10: ssä
Tänään menetelmät, joista aion keskustella täällä, ovat yksi parhaista vaihtoehdoista, joita voit käyttää leikepöydän historian ottamiseen käyttöön Windows 10: ssä. Aloitetaan siis ensimmäisestä menetelmästä:
#1. Ota se käyttöön Windowsin asetuksissa
- Paina Windows + I -näppäintä näppäimistöltä, jotta voit käynnistää Windows-asetukset ja viedä hiiren osoittimen Järjestelmä.
- Selaa nyt järjestelmää ja etsi Leikepöytä vaihtoehto. Kun olet saanut sen, napsauta sitä.
- Tämän jälkeen huomaat vaihtopainikkeen seuraavalla sivulla Leikepöydän historia -osiossa. Joten, vaihda se vain Päälle-asentoon, jotta se voidaan ottaa käyttöön, jos se on poistettu käytöstä.
- Kun olet ottanut tämän vaihtoehdon käyttöön, sulje ikkunat. Sen jälkeen pidä Windows + V -näppäintä painettuna näppäimistöltä, kun haluat käynnistää leikepöydän.
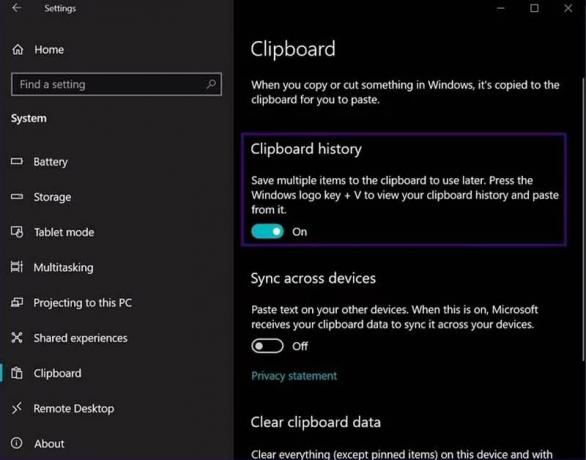
Se siitä. Tällä hetkellä se on tyhjä sivu. Mutta kun aloitit kohteiden kopioinnin, tämä sivu täyttyi vastaavasti.
#2. Ota se käyttöön pikanäppäimellä
- Voit yksinkertaisesti painaa Windows + V-näppäintä pitkään näppäimistöllä.
- Kuten aiemmin totesimme, painamalla näitä yhdistelmiä, Leikepöydän historiakehote tulee näkyviin. Mutta koska tämä on tällä hetkellä pois käytöstä, niin se näyttää sinulle painikkeen tämän ominaisuuden kääntämiseksi Päällä.
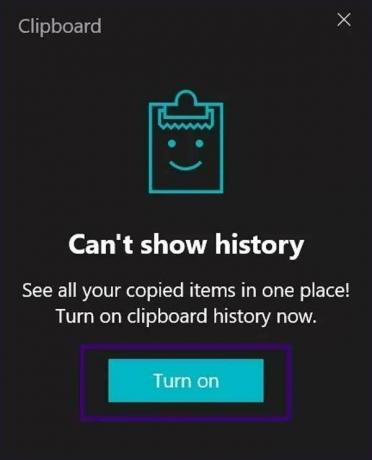
Lue myös: Windows 11: n ISO Insider -esikatselu | ladata
#3. Ota käyttöön Windowsin rekisterin kautta
Jos tiedät rekisteritiedoston muokkaamisesta, suosittelemme, että valitset tämän menetelmän. Kokeile myös tätä tapaa vain, kun kaksi muuta mainittua menetelmää eivät toimi, koska rekisteriä muokatessasi tarvitaan paljon huolta ja tietoa. Yksi virhe voi tehdä Windows-tietokoneestasi epävakaan.
- Kutsu Suorita-kehote ruutuun painamalla Windows + R-näppäintä samanaikaisesti.
- Kirjoita sen jälkeen Regedit tekstikentässä ja paina Enter-näppäintä.
- Napsauta nyt Rekisterieditori-valikon Tietokone-vaihtoehtoa avataksesi avattavan valikon.
- Valitse sitten HKEY_CURRENT_USER.
- Valitse nyt taas avatusta avattavasta valikosta Ohjelmisto vaihtoehto.
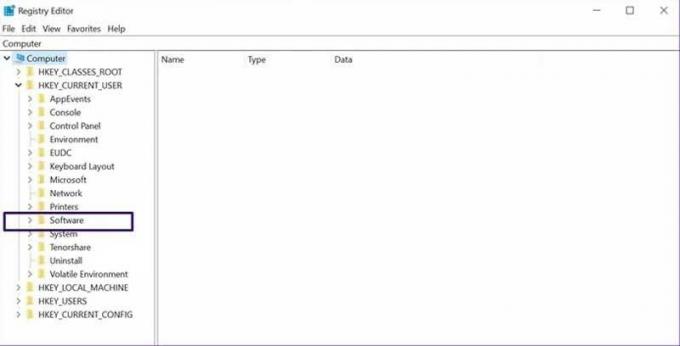
Mainokset
- Sen jälkeen selaa sitä ja napsauta Microsoftia, jota seuraa AuthCookies.

- Napsauta nyt Leikepöytä ja näet vaihtoehdon ottaa se käyttöön ikkunan oikealla puolella. Sillä välin, jos vaihtoehtoa ei ole, noudata alla mainittuja vaiheita.
- Napsauta hiiren oikealla painikkeella AuthCookies-sovellusta leikepöydältä saadaksesi luettelon vaihtoehdoista ja valitse uusi vaihtoehto avattavasta valikosta.

- Valitse jälleen pudotusvalikosta DWORD (32-bittinen) -arvo ja nimeä se EnableClipboardHistory.
- Kaksoisnapsauta sitä ja täytä 1 Arvotiedot-vaihtoehdon sisällä ja paina Ok-painiketta.
- Sen jälkeen, kun olet suorittanut kaikki mainitut vaiheet, käynnistä tietokone uudelleen yksinkertaisesti varmistaaksesi, että muuttamasi asetukset tallennetaan.
Joten nämä olivat joitain vaiheita, jotka sinun on tehtävä ottaaksesi leikepöydän historian käyttöön Windows-tietokoneellasi. Toivon, että pystyt nyt ottamaan tämän käyttöön tietokoneellasi tämän oppaan lukemisen jälkeen. Sillä välin, jos pidät todella tästä oppaasta, älä unohda jättää meille kannustavaa kommenttia, koska se lisää moraaliamme.
Mainokset