Korjaus: Windows 10 vioittunut hiiren kohdistin
Miscellanea / / August 04, 2021
Jotkut Windows 10 käyttäjät ovat alkaneet valittaa, että heillä on vioittuneita hiiriosoittimia useissa online-foorumeissa. Se tarkoittaa, että vioittunut hiiren kohdistin muuttuu viivaksi tai palkkiksi, joka ei näytä a: lta kohdistin. No, tämä on outo asia, ja käyttäjät, joita asia koskee, ovat huolissaan siitä. Joten, jos olet myös yksi uhreista, noudata alla olevaa vianetsintäopasta.
Useimmissa tilanteissa hiiri Windows-järjestelmän kohdistimet yleensä vioittuvat niille käyttäjille, jotka käyttävät kaksoisnäyttöjä AMD-näytönohjainten kanssa työasemien ja kannettavien tietokoneiden päällä. Joten, jos käyttäjät käyttävät yhden näytön järjestelmää, ongelma esiintyy pääasiassa paljon. Jos toissijaisessa näytössä on kuitenkin vioittuneita hiiren kohdistimia, voit siirtyä samaan oppaaseen.
Sivun sisältö
-
Korjaus: Windows 10 vioittunut hiiren kohdistin
- 1. Määritä hiiren ominaisuudet
- 2. Päivitä hiiren ohjaimet
- 3. Sammuta Windows Aero -ominaisuus
- 4. Poista näytönsäästäjä käytöstä
- 5. Irrota toissijainen VDU
- 6. Siirrä kohdistin nopeasti molempien VDU-laitteiden välillä
- 7. Valitse kopio projektin sivupalkista
Korjaus: Windows 10 vioittunut hiiren kohdistin
Joten, tuhlaamatta enää aikaa, siirrymme alla olevaan oppaaseen.
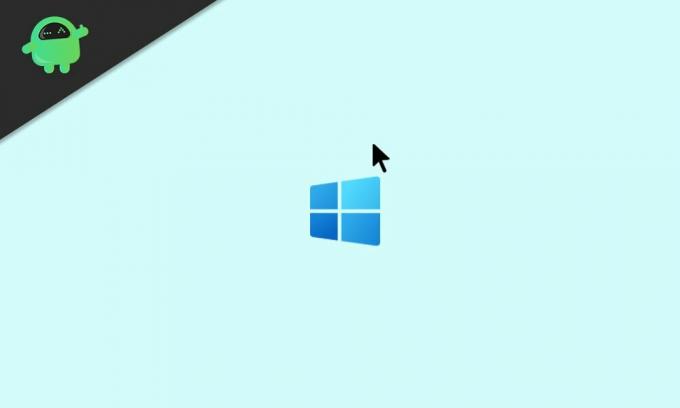
1. Määritä hiiren ominaisuudet
Joidenkin käyttäjien mukaan he ovat onnistuneet korjaamaan vioittuneen hiiriongelman tietokoneellaan määrittämällä hiiren ominaisuudet uudelleen. Varmista, että kaikki asetukset on määritetty tai valittu oikein. Muista myös säätää osoittimen asetuksia, kuten liike, näkyvyys jne. Tehdä niin:
- Lehdistö Windows + I avaimet Windowsin asetukset.
- Etsiä Hiiri hakupalkista ja napsauta Hiiren asetukset avataksesi sen.
- Varmista nyt, että ensisijainen hiiren painike ja osoittimen nopeus on määritetty oikein.
- Tarkista sitten vierittävien hiiren pyörän vaihtoehdot, jos jotain on muutettava.

- Seuraava, Poista osoitinpolut käytöstä > Ota käyttöön osoittimen tarkkuuden parantaminen.
- Kun olet valmis, napsauta Käytä ja OK tallentaa muutokset.
2. Päivitä hiiren ohjaimet
On aina suositeltavaa tarkistaa ohjainpäivitykset, erityisesti ne, jotka ovat tarpeen käyttäjän ja tietokoneen toimiakseen järjestelmässä ja työssäsi oikein. Hiiriasemat ovat yksi niistä. Hiiren asemien päivittäminen:
- Lehdistö Windows + X avaamalla Pika-aloitusvalikko.
- Napsauta nyt Laitehallinta > Suuntaa Hiiret ja muut osoitinlaitteet kaksoisnapsauttamalla sitä.

- Oikealla painikkeella käyttämäsi tai yhdistetyn hiiren kohdalla> Valitse Päivitä ohjain.
- Klikkaa Etsi ohjaimia automaattisesti ja odota sitä.
- Jos päivitystä on saatavilla, järjestelmä lataa ja asentaa päivityksen automaattisesti.
- Saatat joutua odottamaan prosessin päättymistä.
- Kun olet valmis, muista käynnistää tietokone uudelleen tehosteiden muuttamiseksi välittömästi.
3. Sammuta Windows Aero -ominaisuus
Jotkut käyttäjät ovat myös maininneet, että he ovat onnistuneet korjaamaan Windows 7: n vioittuneen hiiren kohdistimen ongelman kokonaan sammuttamalla Windows Aero -ominaisuuden. Joo! Jos käytät edelleen Windows 7 -käyttöjärjestelmää ja kohtaat vioittuneen hiiriongelman, tämän pitäisi auttaa sinua.
Pään yli Windowsin asetukset > Mukauta > Ikkunan väri > Poista käytöstä Aero-läpinäkyvyys vaihtoehto. Sinun tulisi myös valita toinen Windows 7 -teema perus- ja suurikontrastisten teemojen osiosta.
Mainokset
4. Poista näytönsäästäjä käytöstä
Windows OS -tietokoneiden näytönsäästäjä-vaihtoehto on toinen syyllinen hiiriin liittyvissä asioissa. Sammuta myös näytönsäästäjä-vaihtoehto tietokoneellasi seuraavasti:
- Paina Windows-näppäintä tai napsauta Aloitusvalikko.
- Kirjoita nyt näytönsäästäjä ja etsi se.
- Valitse Vaihda näytönsäästäjä avataksesi vaihtoehdon.
- Napsauta näytönsäästäjän avattavaa luetteloa> Valitse Ei mitään.
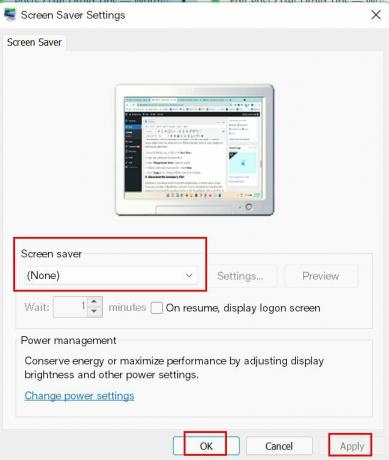
- Valitse Käytä tallentaa muutokset ja käynnistä tietokone uudelleen.
5. Irrota toissijainen VDU
Joskus se voi olla mahdollista myös useiden näyttö- tai näyttöasetusten vuoksi, hiiren kohdistimet vioittuvat Windows-tietokoneessa. Jos sinäkin tunnet samaa, muista irrottaa toissijainen näyttö tai VDU (Visual Display Unit) tietokoneesta tämän ongelman korjaamiseksi.
Mainokset
6. Siirrä kohdistin nopeasti molempien VDU-laitteiden välillä
Toinen mahdollinen kiertotapa vioittuneen hiiren kohdistimeen liittyvän ongelman korjaamiseksi on, että siirrä kohdistin nopeasti molempien VDU: iden välillä. Monet käyttäjät ovat jo maininneet tämän temppun. Joten sinun pitäisi kokeilla sitä myös.
7. Valitse kopio projektin sivupalkista
Jos olet tässä tapauksessa valinnut Laajenna näyttötilan ja määrittänyt kaksoisnäyttöasetukset työpöydällä tai kannettavalla tietokoneella, muista valita Kopioi näyttötila projektin sivupalkkivaihtoehdossa ongelman ratkaisemiseksi helposti vioittuneen hiiren kohdistimen avulla.
Siinä se, kaverit. Oletamme, että tämä opas oli hyödyllinen sinulle. Jos sinulla on kysyttävää, voit kommentoida alla.



