Kuinka korjata, jos näppäimistö piippaa kirjoittaessasi
Miscellanea / / August 04, 2021
Monet tietokoneiden käyttäjät kokevat Näppäimistö Piippausongelma kirjoitettaessa (melu), joka turhauttaa paljon ääntä, on päällä. Tällaisen ongelman takana on paljon syitä, jotka saattavat koskea tapaustasi. Joten, jos olet myös yksi uhreista, jotka saavat saman virheen, noudata tätä vianetsintäopasta.
Kuten olemme jo maininneet, on olemassa muutamia mahdollisia syitä, jotka sinun on tarkistettava ennen siirtymistä kiertotapoihin, voit tarkistaa ne. Mahdollisuudet ovat suuret siitä, että mikä tahansa ohjelmiston tai laitteiston muutos tietokoneellesi aiheuttaa jotenkin näppäimistön äänimerkin. Vaikka näppäimistö on todennäköisesti viallinen tai laitteistossa voi olla ongelmia.
Sivun sisältö
-
Kuinka korjata, jos näppäimistö piippaa kirjoittaessasi
- 1. Poista ei-plug and play -ajurit käytöstä
- 2. Tarkista Näppäimistön asetukset
- 3. Tarkista näyttönäppäimistö
- 4. Päivitä laiteohjaimet
- 5. Käytä uutta käyttäjäprofiilia
- 6. Sammuta suodatinavaimet, tahmeat avaimet ja vaihtopainikkeet
- 7. Tarkista päivämäärä ja aika BIOS-asetuksista
Kuinka korjata, jos näppäimistö piippaa kirjoittaessasi
Kun olet tarkistanut kaikki mainitut vaatimukset ja ongelma jatkuu, noudata alla olevia kiertotapoja.
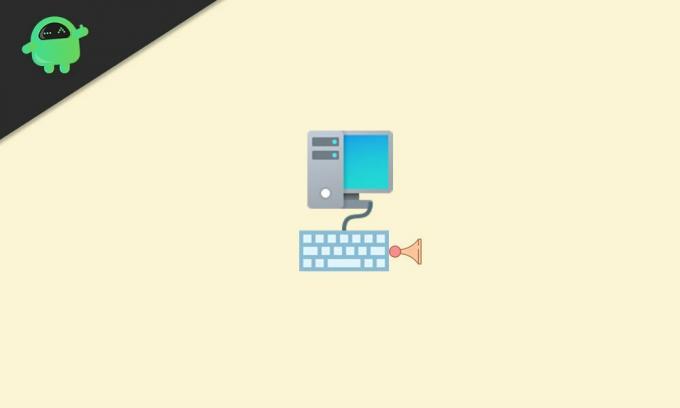
Jotkut asianomaisista käyttäjistä ilmoittavat, että tahmeat avaimet tai suodatinavaimet ovat yksi tärkeimmistä syistä tähän ongelmaan. Suodatinnäppäimet voivat estää Windows näppäinpainallukset tai tahmeat näppäimet aiheuttavat ongelmia Ctrl- tai Shift-näppäimissä, kunnes tietty näppäinyhdistelmä (toimii kuten lukitusnäppäimet) alkoi.
Joissakin raporteissa mainitaan, että näppäimistöongelmat, muistiongelmat, akkuongelmat, päivämäärä- ja aika-asetukset BIOSissa jne. Voivat aiheuttaa useita ongelmia.
1. Poista ei-plug and play -ajurit käytöstä
- Lehdistö Windows + X avaamalla Pika-aloitusvalikko.
- Klikkaa Laitehallinta luettelosta.
- Etsi ja napsauta Näytä välilehti.
- Valitse Näytä piilotetut laitteet.
- Näkyviin tulee avattava valikko, jossa sinun on napsautettava Ei plug and play -ohjaimet.
- Napsauta hiiren kakkospainikkeella Piippaus > Valitse Ominaisuudet.
- Klikkaa Kuljettaja välilehti> Napsauta Poista käytöstä.
- Klikkaa Appy ja sitten OK tallentaa muutokset.
2. Tarkista Näppäimistön asetukset
Varmista, että tarkistat Windows-tietokoneen näppäimistöasetukset varmistaaksesi, että vaihtoehdoissa on ongelma.
- Klikkaa alkaa > Etsi Ohjauspaneeli ja napsauta sitä avataksesi.
- Valitse nyt Laitteisto ja ääni > Napsauta Laitteet ja tulostimet.
- Oikealla painikkeella näppäimistöllä (Laitteisto)> Valitse Ominaisuudet.
- Klikkaa USB-tulolaite (näppäimistö)> Napsauta Vaihda asetuksia.
- Napsauta sitten Virranhallinta.
- Lopuksi, muista poistaa tai poistaa käytöstä ”Anna tietokoneen sammuttaa tämä laite virran säästämiseksi” valintaruutu.
Tarkista nyt, häiritseekö näppäimistön äänimerkki kirjoittaessasi edelleen.
3. Tarkista näyttönäppäimistö
Jos käytät siinä tapauksessa näyttönäppäimistöä Windows-tietokoneessasi, muista sammuttaa se tai sen ääni, jotta mikään ei häiritse sinua.
4. Päivitä laiteohjaimet
Suosittelemme, että tarkistat laiteajuripäivitykset melko usein, jotta tietokoneesi toimii oikein. Tehdä niin:
Mainokset
- Lehdistö Windows + X avaamalla Pika-aloitusvalikko.
- Klikkaa Laitehallinta luettelosta.
- Tuplaklikkaus tietyllä laiteajurilla tai sovittimella, jonka haluat päivittää.
- Oikealla painikkeella aktiivisella laitteella ja valitse Päivitä ohjain.
- Klikkaa Etsi ohjainohjelmistoja automaattisesti.
- Jos päivitystä on saatavilla, järjestelmä lataa ja asentaa päivityksen automaattisesti.
- Odota päivityksen valmistumista ja käynnistä tietokone uudelleen tekemällä muutokset.
Tee sama jokaiselle päivitettävälle laiteohjaimelle.
5. Käytä uutta käyttäjäprofiilia
Jos mikään ei toimi, yritä luoda ja käyttää uutta käyttäjäprofiilia Windows-tietokoneellasi. Tehdä se:
- Klikkaa alkaa > Valitse asetukset.
- Mene Tilit ja valitse Perhe ja muut käyttäjät vasemmasta ruudusta.
- Klikkaa Lisää joku muu tähän tietokoneeseen.
- Täytä lomake uudella käyttäjänimellä ja salasanalla ja luo sitten uusi käyttäjäprofiili Microsoft-tilillä.
- Suuntaa Vaihda tilin tyyppi > Napsauta avattavaa nuolikuvaketta ja valitse Järjestelmänvalvoja asettaa tilin järjestelmänvalvojan tasolle.
- Käynnistä lopuksi tietokone uudelleen muutosten tekemistä varten ja kirjaudu sisään uudella käyttäjäprofiililla.
Jos näppäimistön äänimerkki kirjoittamisongelma on poistettu, se tarkoittaa, että muilla käyttäjäprofiileilla on joitain ongelmia. Tässä tilanteessa sinun on poistettava kaikki vanhemmat profiilit ja jatkettava äskettäin luotun profiilin käyttöä järjestelmänvalvojana varmasti.
Mainokset
6. Sammuta suodatinavaimet, tahmeat avaimet ja vaihtopainikkeet
- Klikkaa Windowsin asetukset valikko (hammaspyöräkuvake) tehtäväpalkista tai Käynnistä-valikosta.
- Mene nyt Helppokäyttöisyys > Napsauta Näppäimistö.

- Selaa luetteloa alaspäin ja sammuttaa kaikki Suodatinavaimet, Tahmeat avaimetja Vaihda näppäimet yksi kerrallaan.
7. Tarkista päivämäärä ja aika BIOS-asetuksista
Joskus voi olla, että BIOS-asetuksissa on vahingossa kytketty päälle / pois joitain määrityksiä tai lisäasetuksia, kun tehdään jotain muuta, mikä voi myös johtaa äänimerkkiin näppäimistön näppäimiä painettaessa. Tarkista BIOS-asetukset kerran.
Suosittelemme kuitenkin tarkistamaan tämän varotoimilla, koska jos otit jotkin vaihtoehdot käyttöön / pois käytöstä BIOS-asetuksia ilman mitään tietoa, joka saattaa aiheuttaa ongelmia järjestelmän käynnistymisessä tai suorituskyvyssä mitä tahansa.
Siinä se, kaverit. Oletamme, että tämä opas oli hyödyllinen sinulle. Lisäkysymyksiä varten voit kommentoida alla.



