Horrostoiminnon ottaminen käyttöön Windows 11: ssä
Miscellanea / / August 04, 2021
Saitko sinä Windows 11 päivittää? Jos näin on, mietit todennäköisesti, miksi tästä uudesta Windows-versiosta puuttuu joitain ominaisuuksia. Oikeastaan he eivät puuttuneet tarkalleen. Mutta kyllä, Windowsin kulmakivet ovat edelleen olemassa. Mutta sinun tarvitsee vain löytää ne. Käyttäjät eivät nyt löydä yhtä Windows 11: n tunnetuimmista ja hyödyllisimmistä ominaisuuksista, eli horrostilaa.
Lepotila on meille hieno ominaisuus, koska sen avulla voimme aloittaa työskentelyn siitä paikasta, josta jätämme. Okei! Tehdään siitä yksinkertaisempi, koska tiedämme, että tietokoneemme siirtyy automaattisesti lepotilaan, kun jätät sen pitkäksi aikaa virrankulutuksen säästämiseksi. Se on hyvä tietokoneellemme, eikö? Tietysti se on hyvä tietokoneellemme, mutta se on kiinni, jos se siirtyy lepotilaan, ja jos sammutat tietokoneen vahingossa, työ, jota et tallentanut, menetetään. Siksi ihmiset valitsevat lepotilan lepotilassa.
Jos käytät horrostilaa, sinun ei tarvitse tinkiä tallentamattomista tiedoistasi, vaikka sähkökatkos olisi. Joten nykyään monet käyttäjät eivät pysty löytämään ja ottamaan horrostilaa käyttöön Windows 11: n käyttöliittymän muutoksen vuoksi. Mutta nyt ei tarvitse huolehtia, koska tässä artikkelissa selitämme saman. Joten nyt tuhlaamatta enemmän aikaa, siirrymme yhdessä oppaaseen ja katsomme, miten se tehdään.

Horrostoiminnon ottaminen käyttöön Windows 11: ssä
Sinun on noudatettava näitä menetelmiä, jos haluat ottaa horrostoiminnon käyttöön Windows 11: ssä. Joten varmista, että noudatat opasta vaihe vaiheelta.
# 1Menetelmä: Komentokehotteen käyttäminen
- Käynnistä ensin cmd-kehoteikkuna. Napsauta tätä varten Hakupalkin kuvake ja etsi cmd. Valitse sitten sopiva ja napsautaSuorita järjestelmänvalvojana "Hakutuloksesta".
- Kirjoita nyt cmd-kehotteeseen seuraava komento ja paina Enter-näppäintä.
Mahdollistaa:
powercfg.exe / lepotila päällä.
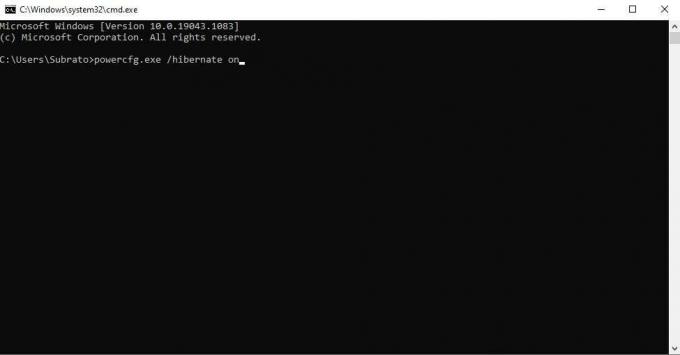
Poista käytöstä:
powercfg.exe / lepotila pois päältä

# 2 Menetelmä graafisen käyttöliittymän avulla
- Etsi ja avaa Windows-hakukentän avulla Ohjauspaneeli.
- Valitse nyt ohjauspaneelin alta Järjestelmä ja turvallisuus vaihtoehto.
- Napsauta sen jälkeen Virtavalinta. Napsauta sitten virtavaihtoehdon sisällä Valitse, mitä virtapainikkeet tekevät oikeassa ruudussa.

Mainokset
- Ota horrostila-ominaisuus käyttöön Windows 11: ssä koskettamalla Muuta asetuksia, jotka eivät ole tällä hetkellä käytettävissä. Tämä avaa Sammuttaa asetukset.
- Valitse sitten seuraavassa ikkunassa viereinen ruutu Lepotila. Sen jälkeen osui Tallenna muutokset -painiketta varmistaaksesi, että asetuksesi tallennetaan.
- Se siitä. Nyt pääset helposti horrostilaan virtapainikkeen sisällä.
Lue myös: Windows 11 TPM 2.0 -tukivirhesanoma: kuinka korjaan sen?
Joten se on meidän puoleltamme, kuinka ottaa horrostoiminto käyttöön Windows 11: ssä. Toivomme, että pidit tästä oppaasta. Lisäksi, jos sinulla on epäilyksiä edellä mainituista menetelmistä, voit kysyä meiltä alla olevaan kommenttikenttään. Tutustu myös muihin uusimpiin oppaisiimme.



