Automaattisten päivitysten pysäyttäminen Windows 11: ssä
Miscellanea / / August 04, 2021
Microsoft julkaisi äskettäin kehittäjän esikatselunsa, jossa oli paljon uusia ominaisuuksia ja tietoturvapäivityksiä. Siinä on kuitenkin sama päivitysprosessi Windows 10: stä. Yksi Windows 11: n tärkeimmistä ominaisuuksista on Windows-päivitys, koska se on helpoin tapa tarjota päivitys kaikille käyttäjille, koska kukaan ei halua ladata massiivista päivitystiedostoa ja asentaa sen sitten heidän omaansaan järjestelmä. Mutta tämä voi aiheuttaa ongelmia työnkulussa, jos et halua tietokoneesi päivittyvän itse. Tässä tilanteessa voit pysäyttää automaattiset päivitykset Windows 11: ssä ja valita haluamasi ajan Windows-päivitysten asentamiseen.
Oletuksena päivityksen Windows 11 -asennus on asetettu automaattiseksi. Aina kun järjestelmä saa ilmoituksen päivityksestä, se pyytää järjestelmän uudelleenkäynnistystä asennuksen jälkeen. Sjoskus olemme keskellä tärkeää työtä, ja tällaiset päivitysilmoitukset voivat häiritä työnkulkua. Sillä välin ei ole mahdollista pysäyttää automaattisia päivityksiä Windows 10: ssä; mutta nyt on sen käyttäjälle helppo vaihtoehto hallita järjestelmänsä automaattisia päivityksiä Windows 11: n uusimmalla versiolla.
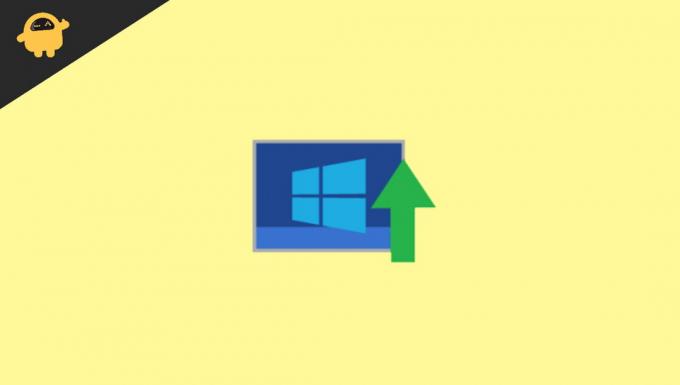
Sivun sisältö
-
Automaattisten päivitysten pysäyttäminen Windows 11: ssä
- Tapa 1: Keskeytä Windows 11 -päivitykset
- Tapa 2: Poista Windows Update käytöstä Windows 11: ssä
- Tapa 3: Määritetyn yhteyden määrittäminen
- Tapa 4: Poista automaattiset Windows 11 -päivitykset käytöstä rekisterin kautta
- Tapa 5: Poista päivitykset käytöstä ryhmäkäytännöllä
- Johtopäätös
Automaattisten päivitysten pysäyttäminen Windows 11: ssä
Windows 11 ei tarjoa yhtään napsautusta tai tiettyä asetusta pysäyttääksesi päivitykset pysyvästi. Mutta voit poistaa automaattisen päivityksen käytöstä joillakin temppuilla. Käy läpi jokainen tapa tietää, miten automaattiset päivitykset poistetaan käytöstä tai keskeytetään Windows 11: ssä. Emme myöskään suosittele päivitysten lopettamista, koska päivitykset ovat välttämättömiä virheiden välttämiseksi ja ongelmat tarjoavat myös uusia ominaisuuksia käyttöjärjestelmälle.
Tapa 1: Keskeytä Windows 11 -päivitykset
Paras tapa pysäyttää automaattiset päivitykset on keskeyttää päivitykset -vaihtoehto. Se ei kuitenkaan ole pysyvä ratkaisu, koska se keskeyttää päivitykset vain 7 päiväksi. Täältä löydät vaiheet automaattisten päivitysten keskeyttämiseksi vain viikoksi.
- Avaa järjestelmän ohjauspaneeli ja siirry asetukseen. Voit käyttää pikakuvaketta painamalla ikkuna + i -painiketta.
- Napsauta nyt Asetukset-kohdassa Windows-päivitys.
- Sen jälkeen napsauta tauko yhden viikon ajan.
Tämä vaihe lopettaa kaikki automaattiset päivitykset seuraavien seitsemän päivän ajaksi. Tämän jälkeen voit ladata päivitykset manuaalisesti. Jos haluat keskeyttää pitkään, toista prosessi säännöllisesti.
Tapa 2: Poista Windows Update käytöstä Windows 11: ssä
Voit poistaa Windowsin päivityspalvelut käytöstä suoraan seuraavasti:
- Etsi Palvelut Käynnistä-valikon hakupalkista ja napsauta sitä.
- Vieritä seuraavassa ikkunassa alaspäin ja napsauta ikkunan päivitystä.
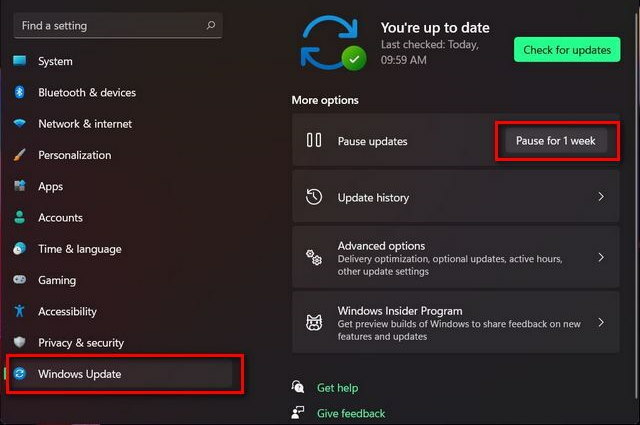
- Napsauta sen jälkeen uudella ominaisuuksien välilehdellä Käynnistä tyyppi.
- Valitse sitten Poista käytöstä -vaihtoehto.
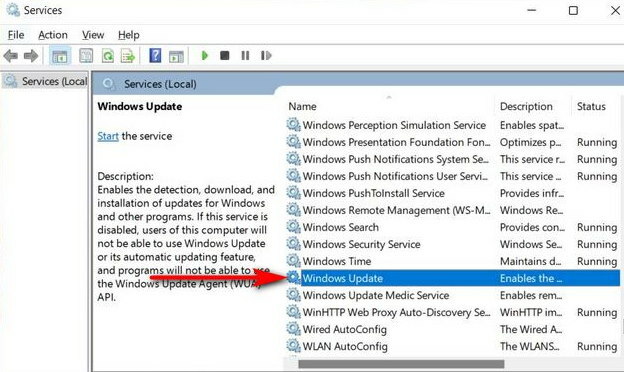
- Lopeta sitten päivitykset painamalla OK.
Tapa 3: Määritetyn yhteyden määrittäminen
Mitattu yhteys tarkoittaa Internetin datankäytön rajoittamista, mikä voi estää Windows 11: tä päivittämästä järjestelmän valtavia tiedostoja. Se rajoittaa järjestelmääsi käyttämästä dataa, ei enempää kuin sallit, kuten käytämme datarajaa älypuhelimessamme.
- Avaa järjestelmän ohjauspaneeli ja siirry asetukseen. Voit käyttää pikakuvaketta painamalla ikkuna + i -painiketta.
- Navigoi nyt ja napsauta Verkko ja Internet.
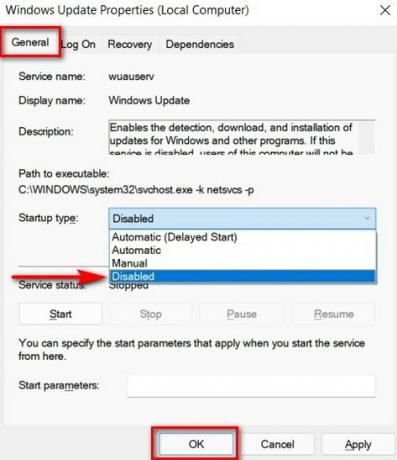
- Sen jälkeen näet yhdistetyn verkon nimen. Se voi olla WIFI tai Ethernet.
- Napsauta nykyisen yhteyden ominaisuuksia.
- Selaa alla olevaan ominaisuussivun Mittatila-yhteyteen ja kytke se päälle vaihtokytkimellä.

- Kun mittariyhteys on otettu käyttöön, Windows ei lataa päivityksiä. Voit tarkistaa, onko se käytössä vai ei, siirtymällä Windowsin asetusten ikkunan päivitykseen.

- Napsauta sitten Ikkunan päivitys ja sitten Lisäasetukset.
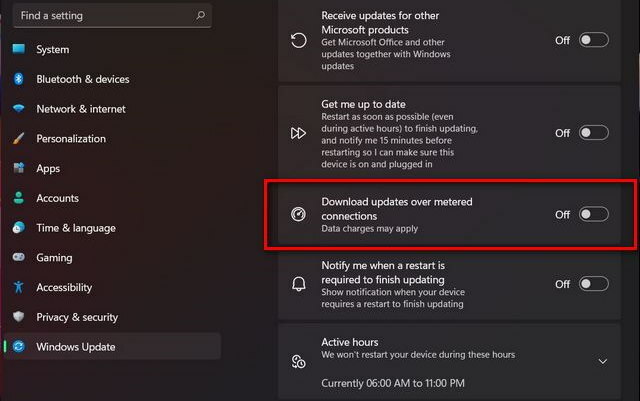
- Tarkista, onko lataus mitatun yhteyden kautta pois päältä. Jos se on päällä, poista Windows-päivitys käytöstä kytkemällä se pois päältä.
Voit lisätä useita yhteyksiä pysäyttääksesi ikkunan päivityksen, jos käytät useampaa kuin yhtä yhteyttä. Voit myös ladata ja asentaa päivityksen manuaalisesti milloin tahansa.
Mainokset
Tapa 4: Poista automaattiset Windows 11 -päivitykset käytöstä rekisterin kautta
Se on pysyvä tapa pysäyttää automaattiset päivitykset Windows 11: ssä rekisterin kanssa. Se on kuitenkin vaarallinen ja riskialtis menettely, joten tee kopio tiedoistasi ennen tämän vaiheen soveltamista.
- Avaa rekisteri-ikkuna hakemalla Regedit Käynnistä-valikon hakupalkissa.
- Napsauta sitten Rekisterieditori.

- Liitä seuraavaksi alla oleva komento vasemman sivupalkin polulle.
HKEY_LOCAL_MACHINE \ SOFTWARE \ Policies \ Microsoft \ Windows
- Tarkista, onko Windows -päivityskansio olemassa, tai luo ikkunan päivitysavain napsauttamalla sitä hiiren kakkospainikkeella ja valitsemalla sitten Uusi sitten Avain.
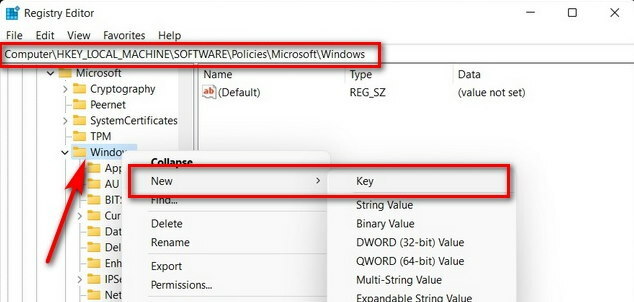
- Valitse sen jälkeen avainten nimet muodossa AU. Jos se ei ole käytettävissä, luo uusi avain yllä olevan vaiheen mukaisesti ja valitse tai luo sama prosessi DWORD (32-bittinen arvo).
- Luoda DWORD, napsauta hiiren kakkospainikkeella AU -näppäintä ja valitse sitten Uusi. Napsauta sen jälkeen DWORD (32-bittinen arvo) ja nimeä se EiAutopäivitys.
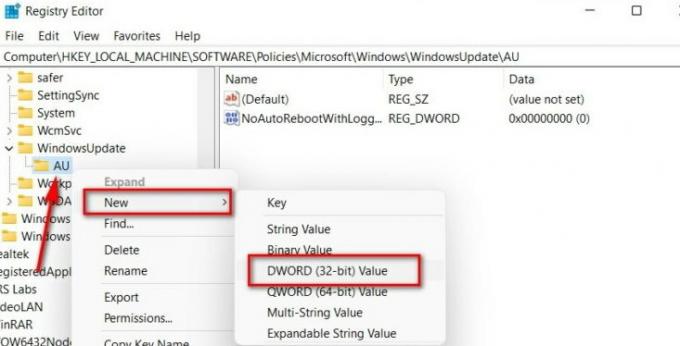
- Kaksoisnapsauta nyt DWORD ja muuta arvo 0: sta 1: een.

- Napsauta seuraavaksi OK ottaaksesi muutokset käyttöön ja käynnistä sitten järjestelmä uudelleen.
Tapa 5: Poista päivitykset käytöstä ryhmäkäytännöllä
Ei ole virallista tietoa siitä, että ryhmäkäytäntöeditori on saatavana Windows 11: ssä, mutta voit ottaa sen käyttöön seuraavasti:
- Avaa Paikallinen ryhmäkäytäntöeditori. Avaa ryhmäkäytäntö napsauttamalla Suorita tai käytä pikakuvaketta painamalla Windows + R -näppäintä.
- Kirjoita nyt gpedit. MSc tekstikenttään ja napsauta sitten OK.

- Siirry sen jälkeen ryhmäkäytäntöeditorin alla olevaan polkuun.
Tietokoneen kokoonpano> Hallintomallit> Windows-komponentit> Windows Update> Hallinnoi loppukäyttäjäkokemusta
-
Kaksoisnapsauta "Määritä Windows -päivitykset ”Avataksesi automaattisten päivitysten määrityssivun.
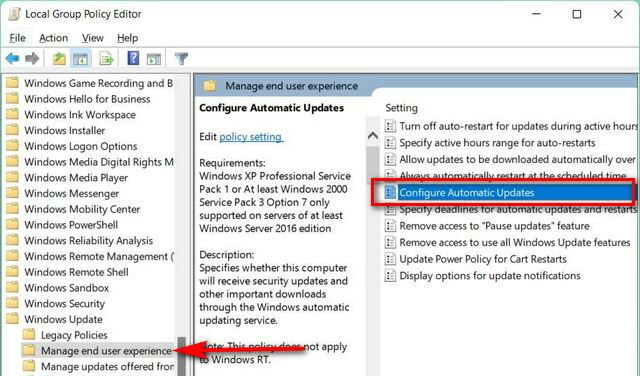
- Napsauta seuraavaksi Poista käytöstä-vaihtoehto napsauta Käytä-painiketta ja sitten Ok tallentaaksesi muutokset.

- Tämän muutoksen jälkeen sinun on ladattava saatavilla oleva päivitys manuaalisesti, jotta pysyvästi automaattinen ikkunapäivitys poistetaan käytöstä.
Johtopäätös
Tässä on kaikki ratkaisut automaattisten päivitysten pysäyttämiseen Windows 11: ssä. Saatavilla on paljon kolmannen osapuolen ohjelmistoja, jotka voivat estää automaattiset päivitykset helposti, mutta me suosittele aina asetusten säätämistä sen sijaan, että lataat kolmannen osapuolen sovelluksia, jotka voivat vahingoittaa sinua järjestelmä. Myös päivityksen lataaminen WIFI -yhteyden kautta on nopeampaa ja helpompaa, ja on mahdollisuus tarkistaa ja ladata päivitys aikataulun mukaisesti. Jaa palautteesi alla olevaan kommenttikenttään ja lisätietoja Windows 11: stä siirry kotisivullemme.
Mainokset



