Kuinka korjata kuoleman punainen näyttö
Miscellanea / / August 04, 2021
Jos olet ollut tavallinen Windows 10 -käyttäjä, olet ehkä kuullut tai jopa törmännyt Blue Screen of Death -virheisiin. Oletko kuitenkin koskaan kuullut kuoleman punaisesta näytöstä tai RSoD: stä? Red Screen of Death -virhe näkyy muutamissa Windows Vistan betaversioissa yhdessä pelikonsoleiden kanssa, esimerkiksi PlayStation -sarjan kanssa. Virheen tiedetään esiintyvän myös Windows 98: n varhaisissa versioissa.
Sivun sisältö
-
Kaikki korjaukset "kuoleman punaiselle näytölle"
- KORJAUS 1: Poista ylikellotusasetukset:
- KORJAUS 2: Päivitä BIOS/UEFI:
- KORJAUS 3: Käytä korjaustyökalua:
- KORJAUS 4: Päivitä näytönohjaimen ohjain:
- KORJAUS 5: Poista äskettäin asennettu ohjelmisto:
- KORJAUS 6: Asenna AMD -ajurit uudelleen ilman Catalyst Control Centeriä:
- KORJAUS 7: Palauta atikmdag.sys -tiedosto:
- KORJAUS 8: Muuta settings.ini -tiedostoa:
- KORJAUS 9: Poista näytönohjaimen lukitus
- KORJAUS 10: Tarkista laitteistohäiriöt:
Kaikki korjaukset "kuoleman punaiselle näytölle"

Yleensä RSoD -virhe ilmenee laitteistovirheen takia, kuten tilanteissa, joissa tietokoneesi ylikellotetaan. Tai joskus yhteensopimattomat ohjaimet tai BIOS -ongelmat voivat myös johtaa kuoleman punaiseen näyttöön. Jos haluat oppia lisää siitä ja tutkia korjauksia, harkitse alla olevan artikkelin läpikäymistä. Katso:
KORJAUS 1: Poista ylikellotusasetukset:
Käyttäjät ylikellottavat usein asetuksiaan saadakseen parhaan suorituskyvyn laitteistostaan. Se lisää ehdottomasti suorituskykyä, vaikka se lisää myös suorittimen ja grafiikkasuorittimen lämmöntuotantoa. Lisäksi lisääntyneen lämmön vuoksi CPU tai GPU saattaa muuttua epävakaaksi tai jos et ole niin varovainen, se voi myös johtaa pysyviin laitteistovaurioihin.
Kun olet skenaario, jos olet ylikellottanut asetuksesi, on aika poistaa ne. Lisäksi, jos saat kuoleman punaisen näytön, poista kaikki ylikellotusasetukset. Jos haluat tehdä saman, sinun on annettava BIOS -asetukset ja suoritettava prosessi loppuun.
KORJAUS 2: Päivitä BIOS/UEFI:
BIOS/ UEFI voi joskus johtaa kuoleman punaiseen näyttöön. Tässä paras ratkaisu on päivittää BIOS/UEFI ja tarkistaa, auttaako se vai ei. Sen tekemiseksi,
- Siirry ensin omalle kohdallesi emolevyn valmistajan verkkosivusto ja siellä lataa uusin versio.
- Sivustolla on täydelliset ohjeet prosessille; joten lue ne alla ennen kuin jatkat. Se auttaa välttämään tarpeettomia vahinkoja.
Merkintä
Menetelmä ei ole peruskäyttäjille; joten jos olet epävarma, vältä sen noudattamista. Väärän vaiheen noudattaminen voi vahingoittaa tietokonettasi pysyvästi.
KORJAUS 3: Käytä korjaustyökalua:
Helpoin ja nopein tapa ratkaista kuoleman punainen näyttö on korjaustyökalun avulla. Verkossa on saatavana useita tällaisia korjaustyökaluja, jotka yksinkertaisesti korvaavat kaikki elementit, jotka ovat vastuussa mainitun virheen laukaisemisesta.
KORJAUS 4: Päivitä näytönohjaimen ohjain:
Kuten muutamat kärsineet käyttäjät, kun he päivittävät näytönohjaimen ohjainta, Red Screen of Death -virhe ratkaistiin heidän puolestaan. Voit myös kokeilla samaa noudattamalla seuraavaa vaihetta:
- Mene ensin osoitteeseen Windows -kuvake napsauta sitä työpöydän näytössä hiiren kakkospainikkeella ja valitse vaihtoehto Laitehallinta.

- Nyt sisällä Laitehallinta ikkuna, laajenna Näytön sovittimet, napsauta hiiren kakkospainikkeella Näytönohjain ohjain ja valitse sitten vaihtoehto Päivitä ohjain.
- Noudata näytön ohjeita ja suorita prosessi loppuun.
Jos näin ei ole, voit myös käyttää ohjaimen päivitystyökalua ja saada prosessi päätökseen nopeasti.
Tai voit jopa asentaa näytönohjaimen ohjaimen uudelleen napsauttamalla Poista laite sijasta Päivitä ohjain vaihtoehto. Sen jälkeen, Käynnistä tietokoneesi uudelleen, ja Windows asentaa puuttuvan ohjaimen automaattisesti tietokoneeseesi.
Mainokset
KORJAUS 5: Poista äskettäin asennettu ohjelmisto:
Jos kuoleman punainen näyttövirhe on ilmennyt tietokoneellesi sen jälkeen, kun olet äskettäin asentanut uuden ohjelmiston, suosittelemme, että poistat ne ja tarkistat tilanteen. Noudata alla olevia ohjeita:
- Käynnistä ensin Asetukset -sovellus painamalla Windows + I yhteensä.
- Siirry nyt kohteeseen Sovellukset -> Sovellus ja ominaisuudet.

- Napsauta edelleen oikeanpuoleisen ruudun valikossa sovellus-/ ohjelmistoluettelossa Poista asennus -painike äskettäin asennetulle ohjelmistolle.
Jos tämä ei yksin auta, suosittelemme, että käytät erillistä ohjelmiston poistotyökalua, joka auttaa myös poistamaan ohjelmistoon liittyviä tiedostoja jättämättä jälkiä takana.
KORJAUS 6: Asenna AMD -ajurit uudelleen ilman Catalyst Control Centeriä:
Yritä asentaa AMD -ajurit uudelleen ilman Catalyst Control Center -palvelua ja tarkista, auttaako se vai ei. Noudata alla olevia ohjeita:
Mainokset
- Ensinnäkin poista asennettu näytönohjaimen ohjain.
- Aloita nyt lataamalla uusimmat AMD -ajurit.
- Edelleen, suorita asennus ja purkaa tiedostot omaan kansioon järjestelmässäsi. Muista tämä paikka, koska se auttaa edelleen.
- Nyt jos asennus käynnistyy automaattisesti, peruuta se.
- Siirry työpöydän Windows-kuvakkeeseen, napsauta sitä hiiren kakkospainikkeella ja valitse vaihtoehto Laitehallinta pikavalikosta.
- Nyt sisällä Laitehallinta laajenna Näytön sovittimet osiosta, etsi oma Graafinen sovitin, napsauta sitä hiiren kakkospainikkeella ja napsauta sitten Päivitä ohjain.
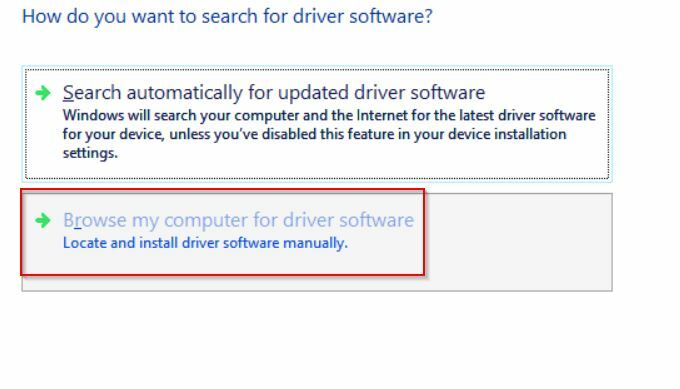
- Napsauta seuraavassa kehotteessa vaihtoehtoa Selaa tietokoneeltani ohjainohjelmistoa.
- Selaa kansiota, josta AMD -ohjaimet on purettu aiemmin ja napsauta sitten Seuraava. Ennen sitä varmista, että olet valitse valintaruutu vaihtoehtoa varten Sisällytä alikansiot.
- Lopuksi, Käynnistä tietokoneesi uudelleen.
KORJAUS 7: Palauta atikmdag.sys -tiedosto:
Seuraava suosittelemamme korjaus on atikmdag.sys -tiedoston palauttaminen. Noudata alla olevia ohjeita:
- Ensinnäkin käynnistä AMD -ohjainkansio, etsi atikmdag.sy_ tiedosto ja sitten Kopioi + liitä se työpöydän näyttöön.
- Siirry nyt työpöydän hakupalkkiin, kirjoita cmd ja käynnistää Komentokehote hakutuloksista. Varmista, että käynnistät sen järjestelmänvalvojan oikeuksilla.
- Nyt sisällä Komentorivi -ikkuna, tyyppi "Chdir Desktop" ja paina sitten Tulla sisään. Se muuttaa nykyisen kansion työpöydälle.
- Lisää tyyppi tai Kopioi + Liitä EXPAND.EXE atikmdag.sy_ atikmdag.sys ja paina sitten Tulla sisään.
- Sulje Komentorivi -ikkuna.
- Siirry nyt kohteeseen C: \ Windows \ System32 \ Ajurit ja nimeä tiedosto sitten uudelleen atikmdag.sys.old.
- Siirrä edelleen atikmdag.sys tiedosto sinun Työpöytä kohteeseen C: \ Windows \ System32 \ Ajuritja sitten lopuksi, Käynnistä tietokoneesi uudelleen.
KORJAUS 8: Muuta settings.ini -tiedostoa:
Kuten kärsineet käyttäjät, Red Screen of Death -virhe vaikuttaa Battlefield: Bad Company 2 -videopeliin. Tässä korjataksesi asetukset.ini -tiedoston muuttaminen on tarpeen. Noudata alla olevia ohjeita:
- Navigoida johonkin Asiakirjat, avaa sitten BFBC2 -kansio ja etsi sitten settings.ini tiedosto.
- Etsi nyt DxVersion = automaattinen ja muuta se sitten DxVersion = 9
- Lopuksi, tallenna muutokset, käynnistä peli uudelleen ja tarkista parannus.
KORJAUS 9: Poista näytönohjaimen lukitus
Jotkut kärsineet käyttäjät ovat ilmoittaneet, että kun he olivat alijännittäneet järjestelmänsä, Red Screen of Death -virhe ratkaistiin heidän puolestaan. Niiden mukaan alenna alkuperäistä taktinopeutta AMD 7870X -näytönohjaimessa ja tarkista, auttaako se. Jos olet epävarma vaiheesta, voit suorittaa sen myös ammattilaisen tai tietokoneasiantuntijan toimesta.
KORJAUS 10: Tarkista laitteistohäiriöt:
Jos mikään yllä mainituista korjauksista ei auttanut sinua, harkitse laitteistohäiriöiden tarkistamista. Kuten aiemmin keskusteltiin, viallinen laitteisto voi johtaa kuoleman punaiseen näyttöön. Siksi suosittelemme, että tarkistat tietokoneesi laitteistohäiriöiden varalta asiantuntijan valvonnassa. Viallinen näytönohjain tai CD-/DVD -lukija saattaa olla vastuussa mainitusta ongelmasta.
Kuoleman punainen näyttövirhe on yksi tietokoneen huolestuttavista olosuhteista; joten jos satut vastaanottamaan sen, varmista, että korjaat sen mahdollisimman pian.
Vaikka yllä olevassa artikkelissa mainitut 10 menetelmää auttavat sinua ratkaisemaan kuoleman punaisen näytön virheen, mutta jos ei, suosittelemme, että otat yhteyttä ammattilaisiin. Jos sinulla on kysyttävää tai palautetta, jätä kommentti alla olevaan kommenttikenttään.



