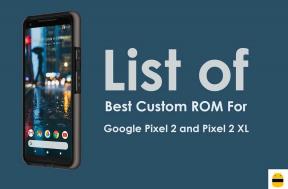Nukkumisvälilehtien ottaminen käyttöön Google Chromessa
Miscellanea / / August 04, 2021
RAM -hallinta on mitä tarvitsimme saadaksemme parhaan suorituskyvyn laitteeltamme. Mutta joskus ei vain sovellus, joka on ristiriidassa ja kuluttaa paljon resurssejasi, se avautuu myös selaimessasi. Yllättynyt? Mutta tämä on totuus. Mitä enemmän välilehtiä avautuu Chrome -selaimessasi, sitä enemmän se rasittaa RAM -muistiasi. Ottamalla nukkumisvälilehdet käyttöön Google Chrome, selaimesi poistaa automaattisesti käytöstä ei -aktiiviset välilehdet tai sanomme uninen välilehti RAM -muistin hallinnan ylläpitämiseksi.
Tiesitkö siis, miten voit ottaa tämän vaihtoehdon käyttöön selaimessasi? No, jos et tiedä! Tänään tässä oppaassa näytän sinulle, kuinka nukkumisvälilehdet otetaan käyttöön. Joten nyt ilman lisäkysymyksiä katsotaan tarvittavat vaiheet.
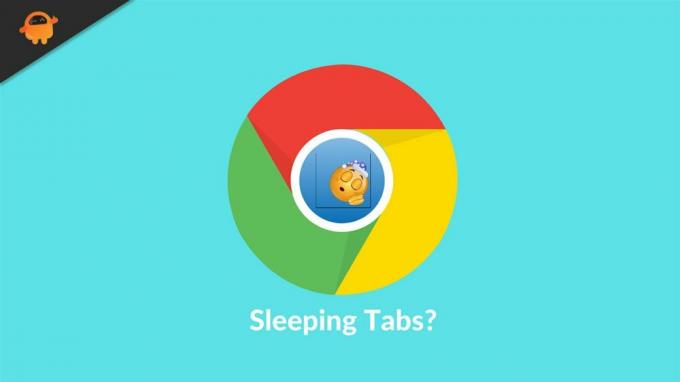
Nukkumisvälilehtien ottaminen käyttöön Google Chromessa
Tässä ovat menetelmät, jotka kerron sinulle, on paras tapa ottaa tämä ominaisuus käyttöön. Tämä ominaisuus tunnetaan myös nimellä välilehti jäädyttää. Ennen kuin aloitamme, haluan kuitenkin selventää, että jos käytät Chromen uusinta versiota, et ehkä käytä sitä pystyä käyttämään tätä ominaisuutta, koska viimeisimmässä päivityksessä Google poisti tämän asetuksen ikivihreästä Chromestaan selaimen. Siirrytään nyt vaiheisiin:
- Käynnistä Chrome -selain ja hakupalkissa chrome: // liput/ paina sitten Enter -näppäintä. Tämä ohjaa sinut lisäasetussivulle.
- Sen jälkeen Hae lippuja ruutuun, kirjoita jäädyttää.
- Jos näet, että välilehtien jäädyttäminen on käytössä, se tarkoittaa, että välilehtien jäädyttäminen on jo käytössä Chromessasi. Jos asetuspainike ei ole käytössä, tämä ominaisuus on kuitenkin poistettu käytöstä Chrome -selaimessasi.
- Oletetaan nyt, että se on poistettu käytöstä selaimessasi. Mutta, haluat ottaa sen käyttöön, napsauta painiketta ja valitse avattavasta valikosta Käytössä. Samaa menettelyä voit noudattaa, jos haluat poistaa tämän vaihtoehdon käytöstä tulevaisuudessa.

Näin voit kytkeä päälle/pois välilehden jäädytysominaisuuden Chrome -selaimessa. Toivoin, että ymmärsit pointtini ja ymmärsit yllä mainitut vaiheet. Joten, jos sinulla on kysyttävää, ota meihin yhteyttä kommenttiosassa. Sillä välin tiesitkö Mikä on näytön haamukuvaus? Jos ei, lue tämä artikkeli saadaksesi tietää näistä asioista.