Korjaus: Adobe Creative Cloudin asennuksen poistaminen ei onnistu Windows 10: ssä
Miscellanea / / August 04, 2021
Jos siinä tapauksessa,. Adobe Creative Cloud ohjelmisto ei näytä sinulle hyödylliseltä ja jotenkin et todellakaan voi poistaa Adobe Creative Cloudin asennusta Windows 10 -tietokoneessasi ja muista noudattaa tätä vianmääritysopasta. Tässä olemme jakaneet, kuinka voit poistaa tai poistaa tietyn sovelluksen oikein tietokoneeltasi, eikä se häiritse sinua uudelleen.
Muistaakseni Adobe Creative Cloud on sovellus, joka tarjoaa täyden joukon Adoben kehittämiä ohjelmia tilaajat videoeditointiin, valokuvien muokkaamiseen, graafiseen suunnitteluun, web -kehitykseen, pilvipalveluihin ja lisää. Vaikka jos käytät yhtä Adobe tietokoneessasi, jonka olet omistanut, tällä Creative Cloud -sovelluksella ei ole mitään merkitystä.
Mikä tärkeintä, tämä sovellus toimii pohjimmiltaan taustalla ja käynnistyy, kun Windows käynnistyy joka kerta. Tämä tarkoittaa paitsi sitä, että se hidastaa vähitellen järjestelmän suorituskykyä, mutta myös yrittää synkronoida pilvipalveluihin koko ajan, mikä on turhauttavaa monille käyttäjille. Toinen huono asia Adobe Creative Cloudissa on, että käyttäjät voivat helposti poistaa tämän sovelluksen tietokoneesta sen outon kehityksen tai käyttöliittymän vuoksi.
Sivun sisältö
-
Korjaus: Adobe Creative Cloudin asennusta ei voi poistaa Windows 10: ssä
- 1. Suorita Adobe CC Cleaner Tool
- 2. Kirjaudu Adobe CC Desktop -sovellukseen
- 3. Poista kaikki Adobe Creative Cloud -sovellukset
- 4. Poista Adobe CC Desktop App
- 5. Suorita Adobe CC Uninstaller
- 6. Poista Adobe GC Invoker
- 7. Käynnistä tietokone uudelleen ja poista Adobe -kansiot manuaalisesti
Korjaus: Adobe Creative Cloudin asennusta ei voi poistaa Windows 10: ssä
Se pohjimmiltaan pyytää käyttäjiä joko syöttämään kelvollisen sähköpostiosoitteen ja salasanan kirjautumaan olemassa olevaan tiliin ennen ohjelman poistamista kokonaan tietokoneelta. Siksi useimmat käyttäjät eivät anna kirjautumistietoja oikein, ja sovellus on edelleen asennettuna tietokoneeseen.
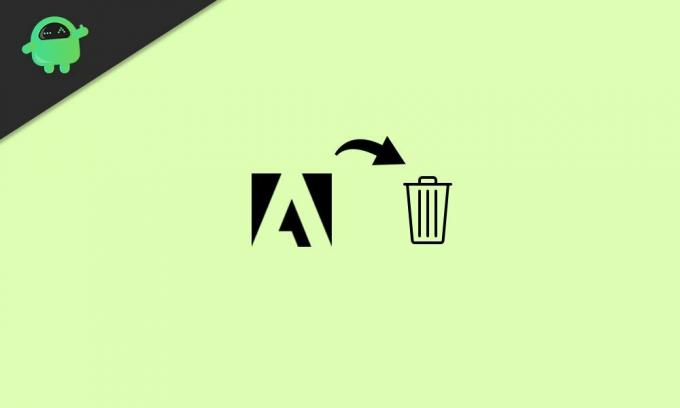
Onneksi on olemassa pari mahdollista tapaa poistaa helposti alla mainitsemamme Creative Cloud -ohjelma. Joten hyppäämme alla olevaan oppaaseen ilman lisäviivettä.
1. Suorita Adobe CC Cleaner Tool
Saatavilla on virallinen Adobe CC Cleaner Tool, jolla voit käyttää Creative Cloud -moduuleja, kuten rekisteritiedostoja, paikallisia tallennustietoja, väliaikaisia tiedostoja ja paljon muuta. Tehdä niin:
- Muista, että olet kirjautunut Windows -järjestelmään järjestelmänvalvojana.
- Siirry nyt kohti virallinen Adobe Creative Cloud Cleaner Tool -sivusto tietokoneessa.
- Valitse sitten oikea Windows -käyttöjärjestelmän versio tietokoneeltasi.
- Lehdistö Windows + R avaimet Juosta valintaikkuna.
- Tyyppi appwiz.cpl ja lyödä Tulla sisään avata Ohjelma ja ominaisuudet.
- Paikantaa Adobe CC ja valitse sitten> Valitse sitten Poista asennus.
- Jos et voi poistaa ohjelmaa helposti, muista ladata ja asentaa Adobe CC Cleaner Tool tietokoneeseen.
- Kun se on tehty, oikealla painikkeella päällä exe -tiedosto ja valitse Suorita järjestelmänvalvojana.
- Klikkaa Joo jos UAC pyytää sinua avaamaan työkalun.
- Komentorivi -ikkuna avautuu muutaman sekunnin kuluessa.
- Valitse haluamasi vaihtoehto ja paina Tulla sisään suorittamaan tehtävän. [Valitse 3 ja 4, jos haluat puhdistaa kaikki CC -sovellukset ja erityisesti Creative Cloudin]
- Puhdistustyökalu poistaa automaattisesti ja poistaa valitut ohjelmat tietokoneesta.
- Lopuksi käynnistä tietokone uudelleen, jotta muutokset tulevat voimaan.
2. Kirjaudu Adobe CC Desktop -sovellukseen
No, Adobe sallii pohjimmiltaan käyttäjiensä kirjautua kelvolliseen tiliin käyttämällä Adobe -tunnusta tai Facebook/Google -tunnusta mitä tahansa, jonka olet valinnut aluksi. Mutta jos olet luonut Adobe -tilin sähköpostiosoitteellasi ja salasanallasi, on todennäköistä, että olet unohtanut kirjautumistiedot.
Tässä tilanteessa et voi kirjautua tilille etkä poistaa Adobe CC: tä. On melko harvinaista tällaiselle suositulle ja laajalti käytetylle ohjelmalle, mutta se on ilmeisesti siellä.
3. Poista kaikki Adobe Creative Cloud -sovellukset
Joten jos pystyt kirjautumaan Adobe -tilille, sinun on poistettava kaikki Adobe Creative Cloud -sovellukset, kuten Photoshop, Lightroom, Illustrator jne., Käyttämällä samaa työpöytäsovellusta. Tehdä niin:
Mainokset
- Klikkaa "Sovellukset" välilehti> Napsauta sitten "Asennetut sovellukset".
- Vieritä alas tiettyyn asennettuun sovellukseen ja napsauta vieressä olevaa pientä alanuolta 'Avata' tai 'Päivittää'.
- Klikkaa "Hallinnoi" > Valitse "Poista asennus". [Valitse "Kyllä, poista sovellusasetukset" pyydettäessä]
- Sovelluksen poistoprosessi alkaa. Tee sama asia kaikille Adoben pilvisovelluksille.
- Lopuksi käynnistä tietokone uudelleen, jotta muutokset tulevat voimaan.
4. Poista Adobe CC Desktop App
Adobe CC -työpöytäsovellus on yksi tärkeimmistä ohjelmisto -kohteista, jonka avulla voit asentaa ja poistaa Adobe -sovelluksia tietokoneellesi. Kun kaikki Adobe -sovellukset on poistettu, seuraava vaihe on poistaa Adobe CC -työpöytäsovellus varmasti.
- Mene vain kohti Ohjelmat ja ominaisuudet osiossa painamalla Windows + R avaimet Juosta valintaikkuna> Suorittaminen appwiz.cpl komento.
- Etsi seuraavaksi Adobe Creative Cloud -sovellus ja valitse se.
- Sitten yksinkertaisesti Poista asennus se.
Valitettavasti useimmat käyttäjät voivat saada virheilmoituksen poistettaessa tätä ohjelmaa tietokoneelta.
Tässä tilanteessa sinun on noudatettava seuraavaa tapaa suorittaa Adobe CC Uninstaller -työkalu.
Mainokset
5. Suorita Adobe CC Uninstaller
- Käy vain Adoben virallisella verkkosivustolla ja lataa Adobe CC Uninstaller Tool tietokoneessa.
- Avaa seuraavaksi työkalu ja suorita asennuksen poisto.
- Suorita CC-työpöytäsovelluksen poistoprosessi noudattamalla näytön ohjeita.
6. Poista Adobe GC Invoker
Huomaa: Suorita tämä menetelmä, jos olet kokenut käyttäjä tai tiedät mitä teet.
- paina Windows + R avaimet Juosta valintaikkuna.
- Tyyppi regedit ja lyödä Tulla sisään avata Rekisterieditori.
- Siirry rekisterieditorin käyttöliittymästä kohtaan Tietokone> HKEY_LOCAL_MACHINE> OHJELMISTO> Microsoft> Windows> CurrentVersion> Suorita.
- Täältä löydät "AdobeGCInvoker-1.0" > Valitse se ja paina Poistaa -painiketta tämän avaimen poistamiseksi.
- Sulje rekisterieditori ja käynnistä tietokone uudelleen, jotta muutokset tulevat voimaan.
7. Käynnistä tietokone uudelleen ja poista Adobe -kansiot manuaalisesti
Viimeisenä keinona sinun on käynnistettävä tietokone uudelleen ja poistettava manuaalisesti loput poistettavat Adobe -kansiot, kuten:
- C: \ Ohjelmatiedostot \ Adobe
- C: \ Ohjelmatiedostot \ Yhteiset tiedostot \ Adobe
- C: \ Ohjelmatiedostot (x86) \ Adobe
- C: \ Ohjelmatiedostot (x86) \ Yhteiset tiedostot \ Adobe
Lisäksi voit yksinkertaisesti etsiä muita tarpeettomia tiedostoja/kansioita Resurssienhallinnasta (tämä tietokone) ja poistaa ne kaikki manuaalisesti, mikä voi aiheuttaa useita ongelmia. Voit tehdä niin: siirry osoitteeseen C: ajaa [Minne olet asentanut Windowsin]> Käyttäjät kansio> Oma Käyttäjätunnus kansio ja Lämpötila kansioita.
Siinä se, kaverit. Oletamme, että tämä opas oli hyödyllinen sinulle. Lisäkysymyksiä varten voit kommentoida alla.



