Voinko päivittää Windows 10: een Windows 11: stä?
Miscellanea / / August 04, 2021
Microsoft on vihdoin paljastanut ja alkanut työntää Windows 11 Dev Channel Buildin sisäpiiriohjelman kautta olemassa oleville (kelvollisille) Windows 10 -käyttäjille. Windows 11 tuo suuria muutoksia yleisiin visuaalisiin elementteihin, kuvakkeisiin, pyöristettyihin kulmiin, kelluviin ikkunoihin, parannettuihin animaatioihin ja siirtymiin jne. Mutta jos olet kiinnostunut Alenna Windows 10: stä Windows 11: een (palautus), noudata tätä perusteellista opasta.
No, se on täysin selvää nykyiselle Windows 10 käyttäjät saavat kiihkoa ja ovat kiinnostuneempia päivittämään täysin uuteen Windows 11 -käyttöjärjestelmään. Kuitenkin, koska Windows Insider Preview -menetelmän avulla kehitetty beta -versio on kehitetty, mahdollisuudet ovat riittävän suuret että saat satunnaisia hikoiluja, viiveitä, änkytyksiä, kehyspudotuksia, paljon virheitä, virheitä, visuaalisia häiriöitä jne. Tiedämme, että se on selvää, kun kyse on suuresta muutoksesta.
Microsoft on virallisesti ilmoittanut, että vakaat koontiversiot julkaistaan julkisesti vuoden 2021 loppuun mennessä, ja ne jatkuvat alueen mukaan koko vuoden 2022. Siksi näyttää siltä, että Windows 10 -käyttöjärjestelmä on useimpien käyttäjien vakain versio, ja saattaa kestää jonkin aikaa, ennen kuin Windows 11 kiillotetaan tarkasti. Jos et ole tyytyväinen Windows 11 -version alkuperäiseen julkaisuun, voit helposti palata Win10: een.
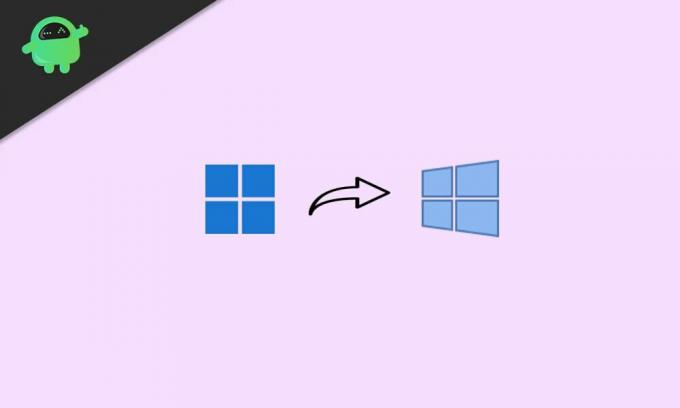
Sivun sisältö
-
Voinko päivittää Windows 10: een Windows 11: stä? | Kuinka palauttaa?
- 1. Vaihda Win10: een Win11: stä (10 päivän kuluessa kokeilusta)
- 2. Palautus Win10: een Win11: stä (10 päivän kokeilun jälkeen)
- 3. Palaa Win10: een Win11: stä (manuaalinen asennus)
Voinko päivittää Windows 10: een Windows 11: stä? | Kuinka palauttaa?
Tässä olemme jakaneet kolme mahdollista ja helppoa tapaa palata Windows 10: een Windows 11: stä tietokoneellasi heti. Jos olet äskettäin päivittänyt esikatselukokoonpanoon ja se on alle 10 päivää, sinun ei tarvitse suorittaa muita prosesseja.
Jos olet kuitenkin päivittänyt Win11 -versioon jonkin aikaa ja 10 päivän kokeilu on päättynyt, sinun on asennettava Windows 10 manuaalisesti tietokoneellesi. Joten, tuhlaamatta enää aikaa, hyppäämme siihen.
1. Vaihda Win10: een Win11: stä (10 päivän kuluessa kokeilusta)
Joten jos olet juuri päivittänyt Windows 11 -esikatselukokoonpanoon etkä jotenkin pitänyt kokemuksesta tai visuaalisista muutoksista niin paljon, älä huoli. Voit helposti päivittää Windows 11: een ilman lisävaiheita tai tietoa, mutta sinun on suoritettava tämä toiminto 10 päivän kuluessa.
Huomaa: Kun olet asentanut Windows 11 -esikatselukokoonpanon käyttämällä Insider Preview -menetelmää Windows 10 -käyttöjärjestelmässä, järjestelmä on automaattisesti tallentanut Windows 10: n edellisen version, joka oli jo asennettu tietokoneeseen tuolloin aika. Varmista siis, että olet poistanut kyseisen kohteen "Windows.old" kansio C: -asemasta.
Nyt olet valmis noudattamaan seuraavia vaiheita:
- Napsauta ensin asetukset (hammaspyöräkuvake) tehtäväpalkista (paina Windows + I -näppäimiä).
- Kun Windowsin Asetukset -sivu avautuu, napsauta Järjestelmä.
- Vieritä hiukan oikeanpuoleista ikkunaa alas ja napsauta Elpyminen.
- Täällä näet vaihtoehdon nimeltä "Windowsin edellinen versio".
- Napsauta vain Mene takaisin -painiketta sen vieressä.
- Näyttöön tulee kehoteikkuna, jossa kysytään syytä (miksi palaat?).
- Sinun on ehdottomasti annettava palautetta valitsemalla haluamasi vaihtoehto ja kirjoittamalla muut syyt tekstikenttään. (Sekä Microsoftin että Win11 -käyttäjien on todella välttämätöntä saada vakaampi ja sujuvampi käyttökokemus lähitulevaisuudessa)
- Kun olet valmis, napsauta Seuraava > Alkaen 'Tarkista päivitykset?' näyttö, napsauta vain "Ei kiitos".
- Lue näytön ohjeet ja napsauta sitten Seuraava jatkaa eteenpäin.
- Napsauta lopuksi "Palaa aiempaan kokoonpanoon" vaihtoehto ja odota sitä.
- Tietokoneesi käynnistyy automaattisesti uudelleen ja voi kestää noin 1-2 tuntia, jotta Windows 10 käynnistyy uudelleen tietokoneen ominaisuuksista riippuen.
- Joten ole kärsivällinen, älä sammuta tietokonetta tai irrota virtajohtoa.
- Kun kaikki on tehty, tietokoneesi käynnistyy kokonaan Windows 10: een.
2. Palautus Win10: een Win11: stä (10 päivän kokeilun jälkeen)
Jos 10 päivän koeaika on päättynyt, sinun on noudatettava tätä menetelmää, jotta voit päivittää helposti Windows 10: een. On kuitenkin erittäin suositeltavaa suorittaa tämä menetelmä ennen 10 päivän tai kokeilujakson päättymistä, koska jotkut käyttäjät ilmoittavat, että "Windows.old" kansio poistetaan pysyvästi 10 päivän kokeilun jälkeen.
Mainokset
Tällöin et ehkä pysty saumattomasti siirtymään Win10 -versioon. Joten jos olet vielä 10 päivän tai koeajan sisällä, muista noudattaa seuraavia ohjeita:
- Lehdistö Windows + X avaimet Quick Access -valikko.
- Klikkaa Windows -pääte (järjestelmänvalvoja) luettelosta.
- Jos UAC kehottaa, napsauta Joo myöntää järjestelmänvalvojan oikeudet.
- Suorita nyt seuraava komentorivi tarkistaaksesi nykyisen asennuksen poistoajan:
DISM /Online /Get-OSUninstallWindow
- Sen pitäisi näyttää Poista ikkuna: 10 [Jos näet "Ei elementtiä löydetty" -viestin, se tarkoittaa, että tietokoneesi ei valitettavasti voi enää palata Win10 -versioon, paitsi manuaalinen asennus]
- Jos siis sanotaan Poista ikkuna: 10 Suorita seuraava komentorivi pidentääksesi poistoikkunaa 10 päivästä 60 päivään (kaksi kuukautta):
DISM /Online /Set-OSUninstallWindow /Arvo: 60
merkintä: Voit muuttaa arvoa mistä tahansa 10-60 päivän välillä haluamallasi tavalla. Win11: n Win10 -enimmäispalautusaika on 60 päivää. Tämä tarkoittaa, että voit palata Win10: een kahden kuukauden kuluessa siitä päivästä.
Nyt, jos haluat alentaa nykyistä tasoa yllä olevien vaiheiden jälkeen, noudata yksinkertaisesti ensimmäistä tapaa tehdä se helposti.
Mainokset
3. Palaa Win10: een Win11: stä (manuaalinen asennus)
Aina kun haluat asentaa Windows 10: n tietokoneellesi tai 10 päivän - 60 päivän kokeilujakso on päättynyt, sinun on suoritettava tämä menetelmä viimeisenä vaihtoehtona. Vaihtoehtoisesti, jos olet poistanut Windows.old -kansion tietokoneeltasi vapauttaaksesi tallennustilaa, samaa menetelmää sovelletaan myös.
merkintä: Muista ottaa a varmuuskopioi tärkeät tiedot ennen kuin suoritat jonkin alla olevista vaiheista.
- Puhtaan Windows -käyttöjärjestelmän asennuksen vuoksi suosittelemme käyttämään Windows 10 Median luontityökalu Microsoftin viralliselta verkkosivustolta. Joten ensinnäkin sinun on "Luo Windows 10 -käynnistettävä USB -asema" käyttämällä Rufusta.
- Käynnistä nyt tietokone tai käynnistä se uudelleen ja aloita käynnistysprosessin aikana nopeasti painamalla BIOS / SETUP / BOOT -näppäintä jatkuvasti, kunnes näet käynnistyksen DVD / USB -näytöltä. [Näppäimet vaihtelevat merkin tai mallin mukaan, mutta F2, F11, F12, Delete -näppäimet ovat yleisimpiä]
- Kun olet käynnistämässä DVD-/USB -näytöltä, sinun on ensin valittava tietokoneen käynnistysjärjestys siihen asetettuun Windows 10: n USB -käynnistysasemaan.
- Kun olet valinnut asetetun Windows 10 -aseman ensisijaiseksi käynnistyslaitteeksi, käynnistä tietokone uudelleen uudelleen. [Älä irrota Windows 10 -asemaa tai älä irrota virtajohtoa]
- Kun tietokone kehottaa sinua "Käynnistä CD- tai DVD -levyltä painamalla mitä tahansa näppäintä ...", jatka painamalla mitä tahansa näppäimistön näppäintä.
- Noudata nyt näytön ohjeita jatkaaksesi eteenpäin.
- Muista valita Kieli, aika ja valuutta sekä näppäimistö tai syöttötapa seuraavasta näytöstä.
- Napsauta nyt Seuraava > Napsauta Asenna nyt.
- Alkaen Windowsin aktivointisivu, klikkaa vain "Minulla ei ole tuoteavainta".
- Napsauta seuraavaksi luettelosta Windows OS Edition tai Architecture, jonka haluat asentaa tietokoneellesi. [Suosittelemme valitsemaan Win10 Home- tai Win10 Pro -version]
- Kun olet valinnut painoksen, napsauta Seuraava.
- Käy sitten ilmoitukset ja lisenssiehdot läpi (jos haluat)> Napsauta pientä valintaruutua, jossa mainitaan "Hyväksyn Microsoftin ohjelmistolisenssiehdot." ottaaksesi sen käyttöön/valitaksesi sen.
- Napsauta nyt Seuraava > Napsauta valitaksesi "Mukautettu: Asenna vain Windows (edistynyt)" vaihtoehto “Asennustyyppi” sivu.
- Kaikki liitetyt ja käytettävissä olevat levyasemat (sekä kiintolevy että SSD) näytetään tässä levyn koon kanssa. [Jotta voit helposti ymmärtää, mihin levyosioon haluat asentaa Windows -käyttöjärjestelmän]
- Napsauta sitä levyaseman osiota, johon haluat asentaa Windowsin.
- Napsauta sitten Muoto > Napsauta pyydettäessä OK prosessin vahvistamiseksi.
- Kun valittu kiintolevyosio on alustettu, olet nyt valmis asentamaan Windows 10: n.
- Joten, napsauta Seuraava uudelleen, ja Windows -käyttöjärjestelmän asennusprosessi alkaa.
- Se voi kestää pari minuuttia laitteiston suorituskyvystä riippuen. Joten ole kärsivällinen ja odota sen valmistumista.
- Näet asennusprosessin ja edistymispalkin näytöllä oikein.
- Lopuksi näet asennuksen valmis -viestin näytöllä ja Windows -tietokone käynnistyy uudelleen automaattisesti. [Voit myös napsauttaa manuaalisesti Käynnistä uudelleen nyt tehdä niin kuin odottaa sitä]
- Kun käynnistät tietokoneen uudelleen, poista Windows 10: n USB -asema tietokoneesta, jotta järjestelmä käynnistyy normaalisti ensisijaiselta kiintolevyltä. [Se on tärkeää]
- Älä kuitenkaan sammuta tietokonetta tai poista virtalähdettä siitä Windows -käyttöjärjestelmän alkuasetusten aikana.
- Tietokoneesi saattaa käynnistyä automaattisesti useita kertoja asennuksen tai alkuasetusten viimeistelyn aikana. Joten älä paniikkia.
- Voila! Sinut tervehditään tietokoneen Windows 10 -järjestelmänäytöllä.
- Nauttia!
Johtopäätös
Näin voit helposti alentaa tietokoneesi Win11: stä Win10: een. On kuitenkin todennäköistä, että palaat Windows 11: een hyvin pian, koska vakaa julkinen versio on tarpeeksi hyvä päivittäiseen käyttöön.
Yhä useammat parannetut ominaisuudet, kuten parempi tuottavuus, visuaaliset muutokset, uusi ilme, sujuvat animaatiot, paranivat turvallisuus-/yksityisyysominaisuudet, parempi pelikokemus, Android-sovellusten/-pelien tuki jne. tekevät Windows 11: stä todella seuraavan sukupolven tietokoneen käyttöjärjestelmä.
Joo! Siihen menee varmasti pari kuukautta enemmän. Muista myös, että raportit julkaistaan Microsoft lopettaa Windows 10: n tuen vuonna 2025 virallisesti ja lähettää Windows 11 -päivitykset ilmaiseksi nykyisille käyttäjille.
Lisäksi uudet käyttäjät joutuvat käyttämään Windows -matkaansa Win11: n kanssa, koska monet merkit ovat jo julkaisemassa Windows 11 -yhteensopivia kannettavia tai tietokoneita.
Siinä se, kaverit. Toivomme, että tämä opas oli hyödyllinen sinulle. Lisäkysymyksiä varten voit kommentoida alla.



