Korjaus: Windows 10 -tehtäväpalkki ei piilota kunnolla
Miscellanea / / August 04, 2021
Windowsin tehtäväpalkki on tapa kommunikoida Windowsin kanssa. Se pitää välilehden tietokoneesi kaikista avoimista ja käynnissä olevista sovelluksista, ja voit siirtyä ikkunasta toiseen yhdellä napsautuksella. Käyttäjät myös kiinnittävät sovelluksen pikavalinnat tähän tehtäväpalkkiin avatakseen sovelluksen yhdellä napsautuksella. Oletusarvoisesti Windowsin tehtäväpalkki on asetettu näkymään näytön alareunassa yhtenä lokerona.
Mutta on mahdollisuus piilottaa tämä tehtäväpalkki. Voit joko asettaa sen piiloutumaan kokonaan ja napsauttaa tehtäväpalkkia ja vetää sen ylös käyttääksesi sitä. Tai voit antaa sen näkyä, kun viet hiiren kohdistimen tehtäväpalkin alueen päälle. Mutta jostain syystä viime aikoina monet Windows -käyttäjät eivät ole pystyneet piilottamaan tehtäväpalkkiaan kunnolla. Jos olet yksi näistä käyttäjistä, tämä artikkeli auttaa sinua. Tässä olemme listanneet ratkaisut, joiden avulla voit yrittää korjata tämän ongelman. Joten ilman lisäpuhelua, mennään siihen.
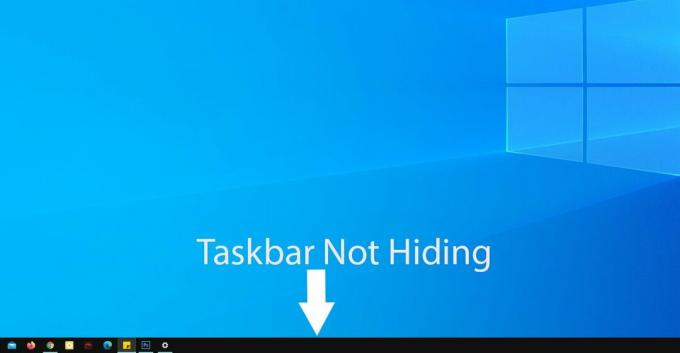
Sivun sisältö
-
Kuinka korjata Windows 10 -tehtäväpalkki, joka ei piilota kunnolla?
- Napsauta jonnekin muualle:
- Varmista, että automaattinen piilotus on käytössä:
- Käynnistä Windows Explorer uudelleen:
- Kaikki sovellukset edellyttävät lupaasi:
- Tarkista ilmaisinalueen kuvake:
Kuinka korjata Windows 10 -tehtäväpalkki, joka ei piilota kunnolla?
Tehtäväpalkin piilottaminen antaa tehokäyttäjille mahdollisuuden hyödyntää koko näytön kiinteistöä. Tietokoneessa käynnissä olevat sovellukset kattavat sitten koko näytön.
Mutta tämä piilotustoiminto ei aina toimi täydellisesti. Katsotaanpa, mitä voimme tehdä tämän korjaamiseksi.
Napsauta jonnekin muualle:
Niin vähältä kuin se kuulostaakin, yksinkertaisesti napsauttamalla mitä tahansa työpöydän kohtaa joskus auttaa tämän virheen kanssa. Mutta olisi parasta, jos minimoisit kaiken tietokoneellasi käynnissä olevan ennen tämän kokeilemista. Kun olet pienentänyt kaiken, napsauta mitä tahansa muuta kuin tehtäväpalkin aluetta ja sen pitäisi ratkaista tehtäväpalkin ongelma.
Varmista, että automaattinen piilotus on käytössä:
Seuraava asia, joka sinun pitäisi tehdä, on tarkistaa, onko automaattisen piilottamisen ominaisuus käytössä tai pois päältä. Saatat ajatella, että se on päällä, mutta jostain syystä se saattaa olla pois päältä.
- Napsauta Windowsin hakupalkkia ja etsi tehtäväpalkki.
- Tehtäväpalkin asetukset näkyvät tuloksissa. Napsauta tässä Avaa avataksesi tehtäväpalkin asetukset -ikkunan.

- Tarkista, onko "Piilota tehtäväpalkki automaattisesti työpöytätilassa" -valinta päällä tai pois päältä tehtäväpalkin asetusikkunassa. Jos se on asetettu pois päältä, kytke se päälle.
- Ota lisävarotoimenpiteenä käyttöön myös "Piilota tehtäväpalkki automaattisesti tablet -tilassa" -asetus.

Jos sinulla on edelleen ongelmia tehtäväpalkin piilottamisessa, kokeile seuraavaa ratkaisua.
Mainokset
Käynnistä Windows Explorer uudelleen:
Kun useita Windows -sovelluksia suoritetaan samanaikaisesti, tietokoneessa saattaa olla ongelmia yksinkertaisten Windows -tehtävien, kuten Windows Explorerin, suorittamisessa. Jos Windowsin Resurssienhallinta toimii, sinulla on ongelmia tehtäväpalkin piilottamisessa. Joten sinun pitäisi yrittää käynnistää tämä sovellus uudelleen ja tarkistaa, ratkaiseeko se ongelman vai ei.
- Napsauta Windowsin hakupalkkia ja etsi "Tehtävienhallinta".
- Tehtävienhallinta näkyy tuloksissa. Napsauta täällä Avaa avataksesi Tehtävienhallinta -ikkunan.
- Napsauta nyt Tehtävienhallinta -ikkunan prosessit -välilehteä.
- Alla olevasta luettelosta löydät Resurssienhallinnan. Napsauta sitä ja valitse Käynnistä uudelleen -painike tehtävähallintaikkunan oikeasta alakulmasta.

Tämä käynnistää Windows Explorerin uudelleen, ja sen pitäisi auttaa tehtäväpalkin ongelmassa. Jos se on edelleen tämän jälkeen, kokeile seuraavaa alla mainittua ratkaisua.
Mainokset
Kaikki sovellukset edellyttävät lupaasi:
Sovellukset saavat ajoittain ilmoituksia, jotka eivät katoa, ennen kuin käyttäjä tarkistaa ne. Kun sovellus lähettää ilmoituksen, sovelluskuvake ilmestyy tehtäväpalkkiin. Ja tehtäväpalkki ei katoa, ennen kuin tarkistat sen.
- Napsauta Windowsin hakupalkkia ja etsi "Asetukset".
- Asetukset näkyvät tuloksissa. Napsauta tässä Avaa avataksesi Windows -asetukset -ikkunan.
- Napsauta Windowsin asetukset -ikkunassa "Järjestelmä" -kuvaketta.
- Napsauta vasemmassa ruudussa "Ilmoitukset ja toiminnot".
- Oikeassa ruudussa näet asetuksen nimeltä Ilmoitus. Sen alla on vaihde. Voit poistaa tämän vaihtoehdon käytöstä, jotta mikään sovellus ei näytä sinulle ilmoituksia.
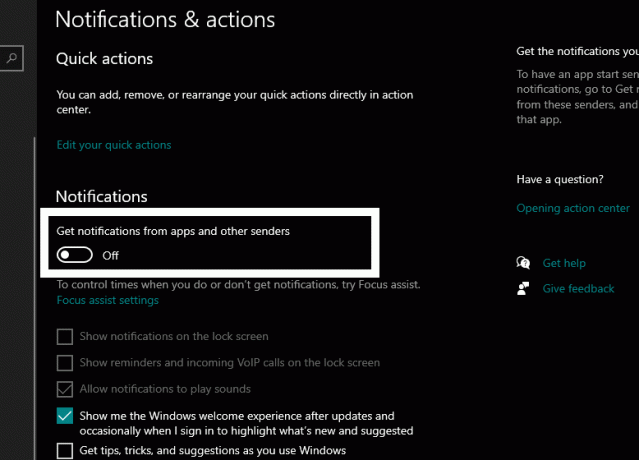
- Jos haluat joidenkin sovellusten näyttävän ilmoituksia, voit valita valikoivasti sovellukset, joista haluat ilmoitukset. Vieritä sitä varten oikeanpuoleisessa ruudussa alas ja etsi osio "Hae ilmoituksia näiltä lähettäjiltä". Täällä näet luettelon kaikista asennetuista sovelluksista, joiden vieressä on kytkimiä. Näillä kytkimillä voit ottaa tietyn sovelluksen ilmoitukset käyttöön tai poistaa ne käytöstä valikoivasti.

Tarkista ilmaisinalueen kuvake:
Aivan kuten tavalliset sovellukset, jotka toimivat etualalla ja näyttävät ilmoituksia, estävät tehtäväpalkin piiloutumisen, myös taustalla toimivat sovellukset tekevät samoin. Näitä sovelluksia voi käyttää tehtäväpalkin oikeassa alakulmassa olevalla ilmaisinalueella.
Voit ratkaista tämän ongelman tarkistamalla taustasovelluksen ilmoituksen tai poistamalla sen käytöstä kokonaan. Voit tarkistaa ilmoituksen napsauttamalla tehtäväpalkin oikeassa kulmassa olevaa tehtäväpalkin kuvaketta. Se on pieni ylöspäin osoittava nuolikuvake. Se näyttää taustalla käynnissä olevat sovellukset. Napsauta sovellusta, joka näyttää ilmoituksen.
Voit myös pakottaa lopettamaan tämän sovelluksen napsauttamalla hiiren kakkospainikkeella ilmaisinalueen kuvaketta ja valitsemalla Lopeta tai Lopeta.
Joten tämän pitäisi ratkaista ongelmasi, kun Windowsin tehtäväpalkki ei piilota kunnolla. Jos sinulla on kysymyksiä tai kysymyksiä tästä artikkelista, kommentoi alle, niin otamme sinuun yhteyttä. Muista myös tutustua muihin artikkeleihimme iPhonen vinkit ja temput,Android -vinkkejä ja temppuja, PC -vinkkejä ja temppujaja paljon muuta hyödyllistä tietoa varten.



