Kuinka muuntaa video- tai äänitiedostoja Wondershare UniConverterilla
Yleisiä Ongelmia / / August 05, 2021
Mukautettu ROM | SyanogeeniMod Android-sovellukset | Laiteohjelmistopäivitys | MiUi | Kaikki varastot ROM | Lineage OS |
Wondershare on nimi, jonka sinun on täytynyt törmätä, jos olet koskaan ollut videomuokkauksessa. mutta ei vain videon editointi, ääni ja muunnin, tämä Shenzhenissä toimiva yritys on tehnyt itselleen nimen asettamalla käyttöön helppokäyttöisiä sovelluksia, jotka vaihtelevat toimistosovelluksista, kuten PDFelement, apuohjelmiin, kuten dr.fone, DVD Creatorja Recoverit Pro. Wondershare Filmora on edelleen aloittelijoille paras videonmuokkaussovellus, joka on tehnyt videon muokkaamisesta paljon helpompaa. Hyvän videosisällön tekeminen on yhtä tärkeää kuin sen tarjoaminen kaikille alustoille. Videon vientimuoto ei välttämättä toimi tietyllä jakelukanavalla tai laitteella, tai ulostulotiedoston koko on aivan liian suuri. Tällaisissa tapauksissa videomuunnin on kätevä. Videomuuntimen käyttäminen voi olla hieman turhauttavaa, joskus sinun täytyy käydä läpi oppaita ja opetusohjelmia selvittääksesi, kuinka voit suorittaa jopa joitain perustehtäviä videomuuntimen sisällä. Mutta kuten aina, Wondershare on täällä pelastamassa helppokäyttöisellä ja nopealla UniConverter-videomuuntajalla.
Wondershare UniConverteria voidaan käyttää sekä video- että äänitiedostojen muuntamiseen mihin tahansa yli 1000 käytettävissä olevaan muotoon. Tässä on pikaopas sekä ääni- että videotiedostojen muuntamiseen Wondershare UniConverterin avulla:
Muunna videotiedostot mihin tahansa muotoon (MP4, Web, AVI ja muut):
- Avaa Wondershare UniConverter -sovellus. Sinut toivotetaan tervetulleeksi pienellä käyttöliittymällä. Varmista vasemmalta, että olet Videomuunnin-osiossa.

- Tässä sinulla on kaksi vaihtoehtoa: voit joko napsauttaa + Lisää tiedostot -painiketta lisätäksesi videotiedoston tai voit vetää ja pudottaa tiedoston sovelluksen sisällä.

- Nyt näet tiedoston työtilassa sen lataamisen jälkeen. Näet yksityiskohdat, kuten lähteen ja kohteen muodon, koon ja tarkkuuden.
-
Muuttaa haluamasi tulostusmuoto erikseen, jos sinun pitäisi saada toinen kohde.
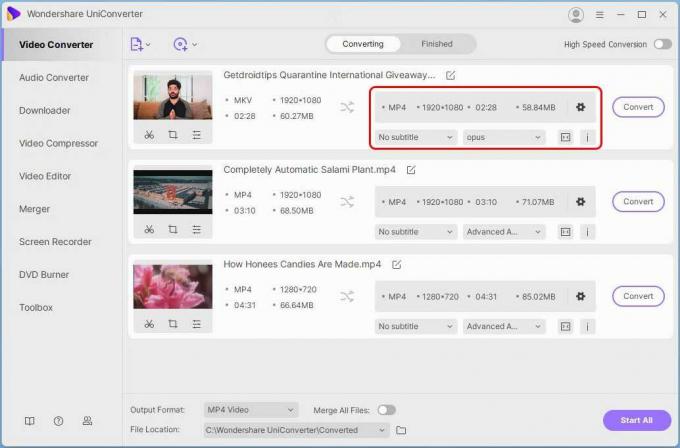
-
Näet ruudun ponnahdusikkunassa, valitse video-välilehdessä haluamasi videomuoto ja tiedostosi tarkkuus.
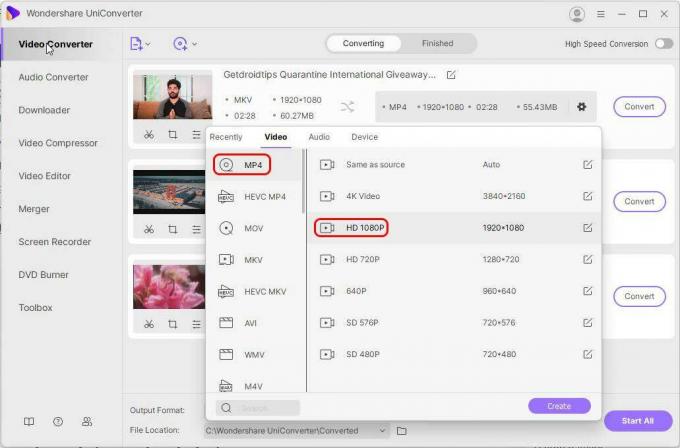
- Ja napsauta sitten Muunna, odota prosessin päättymistä ja olet valmis.
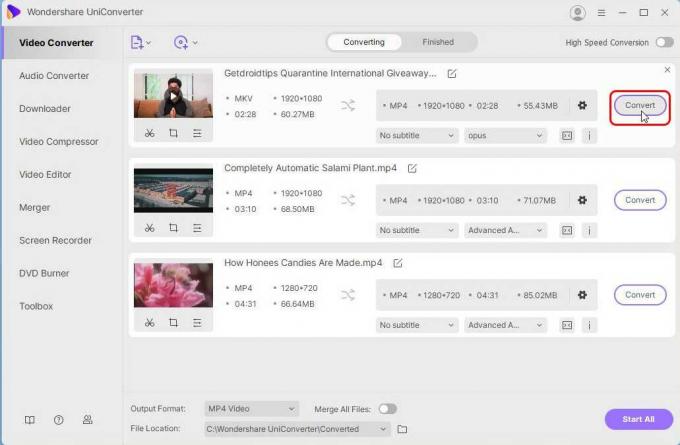
Muunna äänitiedostot mihin tahansa muotoon (Mp3, WAV, M4A ja muut):
- Avaa Wondershare UniConverter -sovellus. Varmista tässä, että tarkistat vasemmalta, että olet Audio Converter -osassa.

- Napsauta + Lisää tiedostot ja selaa ja valitse muunnettava äänitiedosto tai voit vetää ja pudottaa tiedostoa työtilaan.

- Nyt näet tiedoston työtilassa sen lataamisen jälkeen. Näet lähteen ja kohteen yksityiskohdat, kuten muodon, koon ja bittinopeuden.
-
Muuttaa haluamasi tulostusmuoto erikseen, jos sinun pitäisi saada toinen kohde.

- Näet ruudun ponnahdusikkunassa, valitse Ääni-välilehdessä haluamasi äänimuoto ja tiedoston laatu.

- Napsauta vain Muunna, odota prosessin päättymistä ja olet valmis.

Näin helppoa on käyttää Wondershare UniConverteria. Wondershare UniConverterista on myös online-versio, josta voit tarkistaa sen osoitteessa media.io. Wondershare-sovellukset ovat aina olleet niin aloittelijaystävällisiä ja helppokäyttöisiä, eikä UniConverter ole poikkeus. UniConverterin ilmainen versio ei anna sinulle kaikkia ominaisuuksia. Wondershare UniConverter -suunnitelmat ovat melko edullisia, ja jos olet opiskelija, se voi olla jopa 7,96 dollaria ja ilmainen kokeilu on myös saatavilla.



