Yleisiä YouTube Music -ongelmia ja ratkaisuja
Yleisiä Ongelmia / / August 05, 2021
Viime vuosina streaming-teollisuus on kehittynyt massiivisesti! Pelin suoratoisto, elokuvien suoratoisto, musiikin suoratoisto jne. ovat kaikki heittäneet myrskyn Internetiin. Musiikin suoratoiston osalta luomukset ovat kaikki voittoa tarkoituksessaan. Nimetty Spotify, Wink, ja paljon muuta, mitä tunnemme tänään, myös YouTube tuli äskettäin paikalle. Vaikuttaa valtavaan määrään ihmisiä ympäri maailmaa, entä tulipalojen ongelmat?
Vaikkakin YouTube Music on epäilemättä luotu koodien korkeimmalla järjestyksellä yksilöiden korkeimmalla järjestyksellä, sillä on varmasti oma haittansa. Mikään luominen ei ole koskaan virheetöntä, mutta asioiden kehittyessä kehittyy myös tapamme käsitellä ongelmia. Kriitikoita on ollut paljon, ja he ovat kertoneet YouTube Musicin moitteettoman toiminnan puutteesta. Siksi etsimme tänään sitä ja voimme selvittää, voimmeko torjua kaiken, mikä sinua häiritsee. Tarkastelematta yleisiä YouTube Music -ongelmia ja -ratkaisuja siirtämättä paljon.
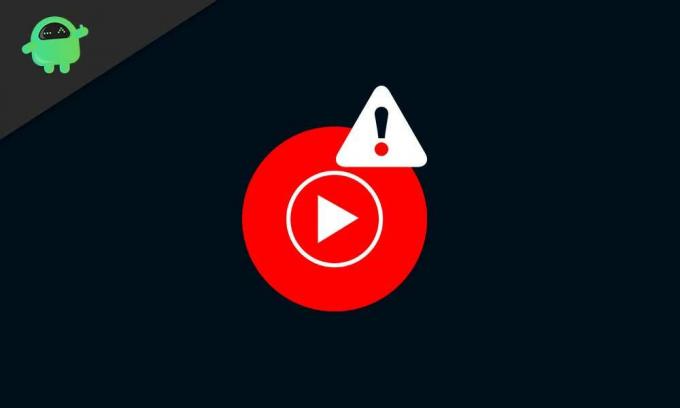
Sisällysluettelo
- 1 Vaiheet YouTube-musiikin ja Chromecastin ongelmien ratkaisemiseen
-
2 Vaiheet YouTube-musiikin ja Google Homen ongelmien ratkaisemiseen
- 2.1 1. Jos Google Home ei vastaa äänikomentoihisi
- 2.2 2. Jos Google Play ei toista musiikkia YouTube Musicin kautta
- 3 Vaiheet Bluetooth-yhteyden muodostamiseen liittyvien ongelmien ratkaisemiseksi
- 4 Vaiheet toisto-ongelmien ratkaisemiseen
- 5 Vaihe "Toisto keskeytetty, koska tätä tiliä käytetään toisessa paikassa" -virhesanoma
- 6 Vaiheet YouTube Music Premium -etujen ratkaisemiseen, jotka eivät toimi
Vaiheet YouTube-musiikin ja Chromecastin ongelmien ratkaisemiseen
YouTube Musicin käyttö Chromecastin kanssa ärsyttää joskus ongelmia. Tämä voi olla sovelluksen kaatuminen, musiikin toistamatta jättäminen, sovelluksen latautuminen ja paljon muuta. Seuraavien menetelmien kokeileminen saattaa kuitenkin palauttaa sen toimintaan:
- Käynnistä sekä verkko että Chromecast-laite uudelleen: Ongelma saattaa olla olemassa Wi-Fi / verkossa, johon muodostat yhteyden. Tai ehkä olet liittänyt Chromecast-laitteen, mutta vastaanotin ei tunnista sitä. Voit ratkaista ongelman sammuttamalla ja kytkemällä Wi-Fi-verkon takaisin päälle. Irrota myös Chromecast-laitteesi ja aseta se uudelleen.
- Varmista, että mobiililaitteesi ja Google Cast -laitteesi ovat yhteydessä samaan Wi-Fi-verkkoon: Jotta YouTube-musiikki toimisi sujuvasti Chromecast-laitteellasi, tee yhteys molempiin samaan Wi-Fi-verkkoon. Koska molempien yhdistäminen eri verkkoihin johtaa muunnelmiin käsitellyistä komennoista, eikä se vihdoin toteuta sitä hyvin.
- Sulje YouTube Music -sovellus ja avaa se uudelleen: Joskus, kun sovellus on käynnissä liian kauan, se kaatuu. Tämä tapahtuu myös, jos suljet sovelluksen, mutta se toimii taustalla. Joten yritä sulkea sovellus kokonaan uudesta ja avaa se uudelleen.
- Kokeile suoratoistaa toisella laitteella: Varmista, että ongelma ei johdu mobiililaitteen tai tablet-laitteen suoratoistosta, kokeile suoratoistaa toisella. Jos ongelma ei poistu, siirry eteenpäin.
- Varmista, että käytät YouTube Music -sovelluksen uusinta versiota: Tarkista, toimiiko YouTube Music -sovelluksesi vanhemmalla versiolla. Jos sovelluksesta on saatavana uudempi versio, päivitä se heti. Sovellusten uusimpien versioiden päivittäminen varmistaa virheiden poistamisen. Auta siten torjumaan ongelmia, jos se on aiheuttaja.
- Varmista, että Chromecast-laitteesi toimii uusimmalla laiteohjelmistolla: Usein, jos laiteohjelmistoa ei päivitetä automaattisesti, toiminnot voivat kaatua. Joten varmistaa sovellusten ja palveluiden sujuva toiminta, varmista, että laitteesi on päivitetty laiteohjelmistoonsa. Voit tarkistaa päivitykset Chromecast-laitteesi laiteohjelmistosta tässä.
- Ota Automaattinen aikavyöhyke -asetus käyttöön uudelleen laitteessasi: Kun käytät Internet-pohjaista toimintaa, se on itse asiassa tekijä sen varmistamiseksi, että laitteesi pysyy oikeaan aikaan. Joten varmista, että laitteesi kello ei ole todellisen aikavyöhykkeen takana, siirtymällä asetuksiisi. Poista sieltä käytöstä automaattinen aikavyöhyke ja ota se uudelleen käyttöön
- Unohda Wi-Fi ja muodosta yhteys uudelleen: Tämä tarkoittaa yksinkertaisesti, että muodostat yhteyden Wi-Fi-verkkoon tuoreena. Ongelma saattaa olla Wi-Fi-verkossa, joten se on kelvollinen tapa unohtaa verkko. Voit tehdä tämän laitteen Wi-Fi- / verkkoasetuksissa.
- Asenna YouTube Music -sovellus uudelleen: Sovelluksesi saattaa aiheuttaa virheitä, koska jokin on saattanut vioittaa sen tietoja. Joten YouTube Music -sovelluksen poistaminen ja uudelleenasentaminen takaa sovelluksen uuden alun laitteellasi ilman virheiden tai kaatumisten häiriöitä.
Vaiheet YouTube-musiikin ja Google Homen ongelmien ratkaisemiseen
1. Jos Google Home ei vastaa äänikomentoihisi
- Tarkista, että Google Home on päällä: Kun Google Home ei vastaa äänikomentoihisi, sinun on ensin varmistettava, että käynnistät sen. Tarkista vain, oletko liittänyt sen pistorasiaan oikein, vai irrota se pistorasiasta ja aseta se uudelleen.
- Varmista, että mikrofoni ei ole mykistetty: Jos mykistät Google Homen mikrofonin, se ei vaivaudu kuuntelemaan komentojasi. Kaiuttimen takaosasta löytyy mykistyspainike. Napauta sitä ja varmista, että se on mykistetty.
- Varmista, että LED-valot reagoivat: Kun valitset "Okay Google" tai "Hey Google" tai pidät kaiuttimen päällä olevaa painiketta painettuna, varmista, että yläosan LED-valot syttyvät ja pyörivät. Jos se ei onnistu, Google-kotisi on todennäköisesti kuollut.
2. Jos Google Play ei toista musiikkia YouTube Musicin kautta
- Jos avustajasi seuraa muita komentoja, yritä muotoilla komento uudelleen: Aina kun annat komennon Google-avustajalle, ole tarkka ja kuultavissa. Älä kiirehdi äläkä ole liian hidas sanoillasi. Varmista myös, että käyttämäsi komento tukee sitä. Voit tarkistaa luettelot komennoista, joita Google Assistant tukee tässä.
- Varmista, että YouTube Music on oletussoittimesi: Joko varmista, että valitset tai käsket avustajan soittamaan musiikkia YouTube Music -sovelluksen kautta. Tai jos käytät jatkuvasti YouTube Musicia, tee siitä oletusmusiikkisoitin.
- Muista kirjautua Google Homeen oikealla Google-tilillä: Muista kirjautua samalle Google-tilille kaikilla laitteilla, joihin liittyy suoratoisto.
-
Muista linkittää suoratoistolaite Google Homeen: Pakota linkittämään suoratoistolaitteesi (mobiili tai tabletti) Google Homeen. Voit tehdä tämän heidän Google Home -sovelluksensa kautta, joka on saatavana pelikaupasta.
[googleplay url = ” https://play.google.com/store/apps/details? id = com.google.android.apps.chromecast.app & hl = fi_IN ”] - Varmista, että lähetyslaitteesi ja Google Home ovat yhteydessä samaan Wi-Fi-verkkoon: Muista liittää Google Home ja suoratoistolaite samaan Wi-Fi-verkkoon. Kahden Wi-Fi-verkon käyttäminen molemmille luo vaihtelua komennoissa, eikä se toimi oikein.
- Sulje YouTube Music -sovellus ja avaa se uudelleen: Muista tappaa YouTube-sovelluksesi aina, kun olet valmis. Älä sulje sovellusta, vaan tyhjennä se myös uusimmasta.
- Käynnistä Google Home uudelleen: Suurimman osan ajasta Google Homen irrotus ja uudelleenkäynnistys vetää työn pois hyvin. Jos sinulla on tällaisia ongelmia, irrota se vain kerran pistorasiasta ja kytke se takaisin.
Vaiheet Bluetooth-yhteyden muodostamiseen liittyvien ongelmien ratkaisemiseksi
- Päivitä laitteen ohjelmisto uusimpaan versioon: Jos sinulla on usein ongelmia Bluetooth-yhteyden muodostamisessa, laitteen ohjelmisto voi olla aiheuttaja. Korjaa ongelma tarkistamalla uusimmat ohjelmistopäivitykset ja päivitä, jos uusia versioita on saatavana.
- Päivitä kaiutinsovellus: Pidä Google Home -sovelluksesi ajan tasalla. Jotkin toiminnot eivät toimi vain, jos se toimii sovelluksen vanhemmissa versioissa.
- Tyhjennä YouTube Music -sovelluksen välimuisti: Sovelluksen välimuisti on väliaikainen data, jonka sovellus kerää toiminnalleen. Tietojen vioittuminen saattaa aiheuttaa tiettyjä ongelmia. Joten YouTube-sovelluksen välimuistin tyhjentäminen saattaa vain tehdä temppun.
Vaiheet toisto-ongelmien ratkaisemiseen
- Varmista, että sinulla on vahva data- tai Wi-Fi-yhteys: Toisto-ongelmat tulevat kohtaukseen lähinnä siksi, että yhteys on hidas. Suosittelemme vähintään 3Mbps: n yhteysnopeutta, ja 4G-data, jossa on 4 palkkia, käyttää mobiilidataa.
- Käynnistä laite uudelleen: Ehkä laitteessasi on virheitä, jotka johtuvat taustalla liian kauan käynnissä olevista sovelluksista. Ehkäisevä menetelmä tähän olisi vaihtaa laite ja laite kokonaan, odottaa muutama minuutti ja kytkeä virta uudelleen.
- Päivitä laitteen ohjelmisto uusimpaan versioon: Järjestelmän ohjelmiston vanhemmilla versioilla suorittaminen voi myös aiheuttaa toisto-ongelmia YouTube Music -sovelluksessa. Korjaa ongelma tarkistamalla uusimmat ohjelmistopäivitykset ja päivitä vain, jos uusia versioita on saatavana.
- Tyhjennä YouTube Music -sovelluksen välimuisti: Sovelluksen välimuisti on väliaikainen data, jonka sovellus kerää toiminnalleen. Jos nämä tiedot vioittuvat, ne aiheuttavat tiettyjä ongelmia. Joten YouTube-sovelluksen välimuistin tyhjentäminen saattaa viedä sinut päinvastoin.
Vaihe "Toisto keskeytetty, koska tätä tiliä käytetään toisessa paikassa" -virhesanoma
- Toista musiikkia vain samalla Google-tilillä vain yhdellä laitteella kerrallaan: Et voi toistaa musiikkia useilla laitteilla samalla Google-tilillä. Joten jos haluat toistaa musiikkia YouTube-musiikkisovelluksen kautta, varmista, että mikään muu laite, jolla on sama Google-tili, ei toista kappaleita saman sovelluksen kautta. Jos musiikkia soitetaan toisella laitteella, keskeytä se ensin ja jatka omasi kanssa.
- Sulje ja käynnistä YouTube Music -sovellus uudelleen: Joskus tämä tekee työn melko kunnollisesti. Joten se kannattaa kokeilla. Sulje vain YouTube Music -sovelluksesi, tyhjennä se uusimmista ja yritä avata se uudelleen.
Vaiheet YouTube Music Premium -etujen ratkaisemiseen, jotka eivät toimi
- Muista kirjautua sisään YouTube Music Premium version sovellus: Suurimman osan raporteista näin on. Varmista vain, että kirjaudut sisään Google-tilille, jota käytit YouTube Music -sovelluksen luomiseen. Jos kaikki on kunnossa, siirry seuraavaan vaiheeseen.
- Ota yhteyttä Googlen tukeen: Jos yllä oleva vaihe oli selvä ja kaikki on kunnossa, sinun on ehkä otettava yhteyttä tukeen. Mene vain tähän linkki ja noudata verkkosivun ohjeita.
Koska nämä kaikki ovat koodirivejä, tietyt virheet näkyvät. Mutta oppaan soveltaminen auttaa kuitenkin ratkaisemaan ongelmat suurimmaksi osaksi. Vaiheet voivat olla pitkiä, ja niiden toteuttaminen saattaa kestää kauan. Tarpeesi huomioon ottaen on kuitenkin tärkeää ponnistella askel askeleelta. Siitä lähtien, kun YouTube Music käynnistettiin, se nousi suosioon hetkessä. Miljoonat käyttäjät ovat ilmoittaneet näistä yleisistä ongelmista, ja nämä ovat sovellettuja korjaustoimenpiteitä, jotka ovat osoittautuneet toimiviksi.
Olen Aman, kirjoitan yli 3 vuotta monipuolisten aiheiden alla. Minulla on kunnia saada tilaisuus olla osa getdroidtips.com, ja olen kiitollinen siitä, että voin osallistua tällaiseen upeaan yhteisöön. Synnyin Intiassa, matkustan ja työskentelen etänä.


![Helppo tapa juurruttaa Blu Advance L4 Magiskin avulla [TWRP: tä ei tarvita]](/f/3206018abf02ad01d9103b0ba728150e.jpg?width=288&height=384)
