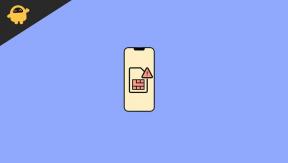Nimen ja kuvan vaihtaminen Google Meetissa tietokoneella ja älypuhelimella
Android Vinkkejä Ja Vihjeitä / / August 05, 2021
Google Meet on Googlen käynnissä oleva videoneuvottelusovellus. Lukituksen jälkeen monissa maissa monet yritykset ja yritykset käyttävät Google Meetia videoneuvotteluihin. Monet koulut käyttävät myös Google Meetia verkkotunneille ja online-kokouksille.
Google-tilisi nimen on kuitenkin oltava sama kuin koulutustunnuksesi tai työtunnuksesi, jotta pysyt ammattimaisena tällaisissa tilanteissa. Monet meistä käyttävät edelleen vanhoja käyttäjänimiä, kuten "Naught-akash556" tai "drangonslayer69". Jos käytät samoja käyttäjänimiä Googlessa, tapaat kursseja tai videotapaamisia, sinulla on varmasti ongelmia.
Joten on välttämätöntä vaihtaa nimiä ja kuvia Google Meet -tapahtumassa PC: llä ja älypuhelimilla, jotta pysyt ammattimaisena ja vältät hämmentymistä typerillä nimillä tai profiilikuvilla. Nimen ja kuvan vaihtaminen Google Meetissa on helppoa, sillä sinun on vaihdettava Google-tilisi tiedot, ja se näkyy myös Google Meet -tilissäsi.

Kuinka muuttaa nimeä ja kuvaa Google Meetissa PC: llä
Vaihe 1:- Avaa verkkoselain, navigoi https://meet.google.com/ ja kirjaudu sitten tilillesi pyydettäessä. Tulet Google Meet -kotisivullesi.
Vaihe 2: - Napsauta Google-sovelluskuvaketta ylemmän näytön oikeassa toisessa kulmassa. Kaikki Google-sovellukset näkyvät.

Vaihe 3: - Napsauta tilisi kuvaketta ja sitten Google-tilin asetus tulee näkyviin.

Vaihe 4: - Napsauta 'Henkilökohtaiset tiedot' -kuvaketta ylemmän näytön vasemmassa toisessa sarakkeessa. Nimi, profiili ja muut tiedot tulevat näkyviin.

Vaihe 4: - Napsauta nimeäsi ja sen jälkeen muokkaat nimeäsi. Napauta Tallenna tällä näytöllä.
Vaihe 5: - Nyt voit palata takaisin Henkilökohtaiset tiedot -kohtaan ja napsauttaa profiilikuvaa ja valita valokuvasi verkkokuvista. Voit valita valokuvasi ja lähettää profiilisi. Kun olet lähettänyt profiilikuvan, voit siirtyä aloitusnäyttöön ja nähdä, että profiili muuttuu onnistuneesti (korostettu vihreällä neliöllä) niin, että opettajasi tai instektorisi on helppo tehdä tunnistaa sinut.
Joten tätä prosessia voit seurata profiilikuvasi ja nimesi muuttamiseksi myös Google Meet -sovelluksessa, jonka avaamme verkkoselaimella.
Kuinka muuttaa nimeä ja kuvaa Google Meet älypuhelimessa
Vaihe 1:- Käynnistä Google Meet -mobiilisovellus Android-laitteellasi. Nyt siirryt Google Meet -aloitusnäyttöön.
Vaihe 2: - Napauta kolmen rivin kuvaketta näytön vasemmassa yläkulmassa. Gmail-tili tulee näkyviin.
Vaihe 3: - Napauta avataksesi ja jos puhelimessasi on useita tilejä, se näkyy siellä. Sinun on valittava tili, jolla haluat muuttaa nimeä. Näkyviin tulee Google-tilisi hallinta.
Vaihe 4: - Napauta kohtaa Hallinnoi Google-tiliäsi. Google-tilisi asetus tulee näkyviin.
Vaihe 5: - Napauta Henkilökohtaiset tiedot -vaihtoehtoa. Nimi-profiili ja muut tiedot tulevat näkyviin.
Vaihe 6: - Napauta nimeäsi ja sen jälkeen muokkaat nimeäsi. Napauta Tallenna tällä näytöllä.
Vaihe 7: - Nyt voit palata takaisin Henkilökohtaiset tiedot -kohtaan ja napauttaa profiilikuvaa ja valita valokuvasi valokuvasta galleriasta, ja voit valita valokuvasi.
Kun olet lähettänyt profiilikuvan, voit siirtyä aloitusnäyttöön ja nähdä, että profiili muuttuu onnistuneesti (korostettu vihreällä neliöllä) niin, että opettajasi tai instektorisi on helppo tehdä tunnistaa sinut.
Johtopäätös
Nimesi ja profiilikuvasi vaihtaminen Google Meetissa on helpompaa kuin koskaan, Google-tilin hallinnoijan ansiosta. Sinun tulisi kuitenkin välttää nimien vaihtamista liian usein, koska Google saattaa rajoittaa tiliämme, jos se löytää epäilyttäviä toimintoja.
Useimmissa tapauksissa tilin nimen ja profiilikuvan muutokset tapahtuvat välittömästi. Voi kuitenkin kestää 24–48 tuntia, ennen kuin se näkyy useilla muilla alustoilla, kuten Google Meetissä. Joten jos päivitetty nimesi ei ole näkyvissä, älä paniikkia. Odota ja vähän, ja se näkyy lopulta.
Toimittajan valinta:
- Täydellinen opas Google Meetin käyttämiseen Google Classroomissa
- Kuinka ladata ja mukauttaa kokoustausta Google Meetsissä
- Tiedostojen liittäminen Google Meet -videokeskusteluun
- Jaa älypuhelimesi näyttö Google Meet -palvelussa
- Korjaus: EpocCam ei toimi Microsoft Teamsissa, Zoomissa tai Google Meetissä
Rahul on tietojenkäsittelytieteen opiskelija, jolla on valtava kiinnostus tekniikan ja kryptovaluutan aiheisiin. Hän viettää suurimman osan ajastaan joko kirjoittamalla tai kuuntelemalla musiikkia tai matkustamalla näkymättömissä paikoissa. Hän uskoo, että suklaa on ratkaisu kaikkiin hänen ongelmiinsa. Elämä tapahtuu, ja kahvi auttaa.