Korjaa Gmail-ilmoitukset eivät toimi -ongelma
Android Vinkkejä Ja Vihjeitä / / August 05, 2021
Tuhansia sähköposteja lähetetään tai vastaanotetaan päivittäin. Tällaisissa tilanteissa on selvää, että saatat saada tärkeitä sähköposteja ajoittain. Ja koska monet ihmiset käyttävät Gmailia ensisijaisena sähköpostipalveluntarjoajana, saatat myös käyttää Gmailia. Viime aikoina monet käyttäjät ovat valittaneet Gmail-ilmoituksista, eivätkä ne toimi Android-laitteissaan.
Suurin osa näistä ongelmista johtuu virheellisistä ilmoitusasetuksista tai muista järjestelmäasetuksista, jotka yrittävät estää Gmail-ilmoituksia Android-älypuhelimellasi. Joten tässä on vianmääritysopas tämän ongelman korjaamiseksi.

Sisällysluettelo
-
1 Korjaa Gmail-ilmoitukset eivät toimi -ongelma
- 1.1 Korjaus 1: Akunsäästäjä
- 1.2 Korjaus 2: Data Saver
- 1.3 Korjaus 3: Automaattinen aika ja päivämäärä
- 1.4 Korjaus 4: Synkronoi tili Androidissa
- 1.5 Korjaus 4: Tyhjennä välimuisti
- 1.6 Korjaus 5: Salli ilmoituksesi
- 1.7 Korjaus 6: Aktivoi Gmail-tilisi uudelleen
- 2 Johtopäätös
Korjaa Gmail-ilmoitukset eivät toimi -ongelma
Jos et pysty saamaan ilmoituksia Gmailista Android-laitteellasi, nämä ovat seuraavat asiat, jotka sinun on pidettävä mielessä, että ehkä tämä voi vaikuttaa sinuun, jos et saa ilmoitusta
- Akun säästäjä
- Data Saver
- Automaattinen päivämäärä ja aika
Nämä ovat tärkeimmät asetukset, jotka estävät sinua saamasta ilmoituksia Gmailista.
Korjaus 1: Akunsäästäjä
Virransäästö on melko yleistä käyttää, kun käytät Android-laitettasi. Ihmiset käyttävät tätä vaihtoehtoa aina, kun heidän on matkustettava tai työskennellä koko päivän ja haluavat akun tyhjenemisen hieman hitaasti.
Voit poistaa Virransäästö-vaihtoehdon käytöstä seuraavasti: Se on tarkoitettu yleisille android-käyttäjille. Se voi vaihdella laitteen ja käyttöjärjestelmän mukaan:
Vaihe 1: Avaa asetus.
Vaihe 2: Siirry kohtaan Akku.
Vaihe 3: Avaa Akun optimointi.
Vaihe 4: Vaihda Battery Saver pois päältä.

Joitakin muita näkökohtia, jotka sinun on työskenneltävä, voivat johtaa Gmail-ilmoitukseen, ei toimi.
Korjaus 2: Data Saver
Tietojesi tallentamiseksi laite lakkaa pyytämästä ilmoitusta, jotta ylimääräistä datankäyttöä ei voi tapahtua. Poista Data Saver käytöstä seuraavasti: Se on tarkoitettu yleisiin Android-asetuksiin, jotka voivat vaihdella laitteittain.
Vaihe 1: Avaa asetukset.
Vaihe 2: Avoimen datan käyttö.
Vaihe 3: Poista Data Saver käytöstä.
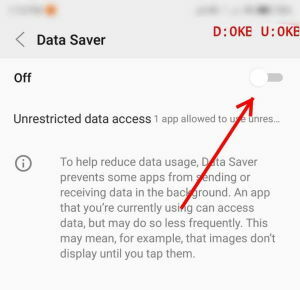
Tämä voi varmasti auttaa sinua saamaan työsi ilmoitustyössä.
Korjaus 3: Automaattinen aika ja päivämäärä
Jos olet matkalla tai saavut uuteen maahan, jossa aikavyöhyke poikkeaa edellisestä, sinun on tehtävä tämä korjaus.
Joskus automaattiset ajat ja päivämäärä poistetaan käytöstä, minkä vuoksi useat sovellukset ja niiden ilmoittaminen eivät toimi.
Vaihe 1: Avaa asetukset.
Vaihe 2: Aika ja päivämäärä.
Vaihe 3: Ota automaattinen aika ja päivämäärä käyttöön, jos se ei ole käytössä laitteessasi.
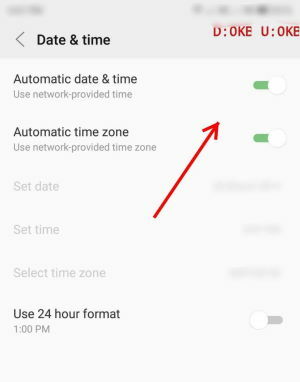
Nyt, jos matkustit tai vahingossa sinulta, tämä vaihtoehto sammuu, mikä voi jopa johtaa siihen, että et saa ilmoitusta.

Korjaus 4: Synkronoi tili Androidissa
Tämä on myös tärkeä vaihtoehto, jos olet Android-käyttäjä, jotta saat kaikki ilmoitukset ajoissa melkein jokaisen käyttämäsi sovelluksen kanssa. Nämä ovat seuraavat vaiheet tilin synkronoimiseksi.
Vaihe 1: Avaa asetukset.
Vaihe 2: Napauta Tili.
Vaihe 3: Valitse Synkronoi tiedot automaattisesti.
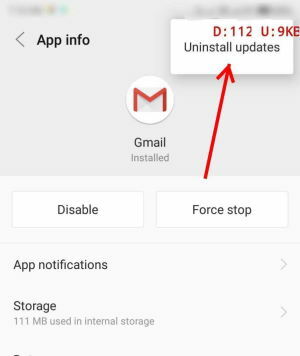
Korjaus 4: Tyhjennä välimuisti
Välimuistin tyhjentäminen auttaa saamaan sovelluksesi toimimaan ilman esteitä. Voit yksinkertaisesti puhdistaa Gmail-sovelluksen välimuistin. Nämä ovat seuraavat vaiheet välimuistin tyhjentämiseksi Gmail-sovelluksesta:
Vaihe 1: Avaa asetukset.
Vaihe 2: Siirry Tallennustilaan.
Vaihe 3: Avaa sovellus.
Vaihe 4: Avaa sovellus ja ilmoitus.
Vaihe 5: Selaa Gmailia.
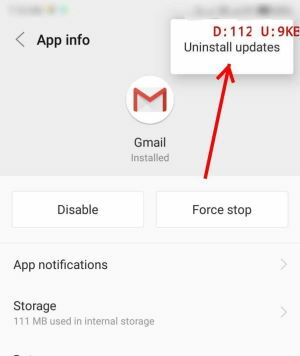
Vaihe 6: Napsauta Tallennus.

Vaihe 7: Napsauta Tyhjennä välimuisti.
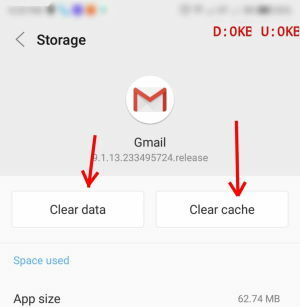
Vaihe 8: Avaa Gmail.
Vaihe 9: Kirjaudu Gmail-tiliisi.
Tämän jälkeen välimuistisi poistetaan, ja myös ilmoituksesi alkaa toimia uudelleen. Saatat kuitenkin joutua kirjautumaan uudelleen Gmail-tiliisi.
Korjaus 5: Salli ilmoituksesi
Kuka tahansa, virheilmoitus voidaan poistaa käytöstä. Joten sinun tarvitsee vain kytkeä vain ilmoituksesi päälle. Vaiheet Gmail-ilmoituksen ottamiseksi käyttöön:
Vaihe 1: Avaa asetukset.
Vaihe 2: Avaa sovellukset ja ilmoitukset.
Vaihe 3: Siirry ilmoitukseen.
Vaihe 4: Avaa sovellusilmoitus.
Vaihe 5: Valitse Salli ilmoitus.
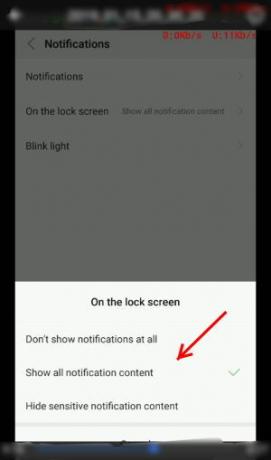
Joten voit saada ilmoituksen uudelleen paitsi Gmailista myös kaikista sovelluksista tällä menetelmällä.
Korjaus 6: Aktivoi Gmail-tilisi uudelleen
Jos ongelma ei poistu, voit valita vain tämän viimeisen vaihtoehdon. Mikä on viimeinen toivo ratkaista ilmoitusongelmasi? Toivon, että muistat kirjautumistunnuksesi kirjautua uudelleen Gmail-tiliisi.
Seuraa vaiheita:
Osa 1: Poista tili:
Vaihe 1: Avaa asetukset
Vaihe 2: Avaa tili
Vaihe 3: Valitse Tilin nimi / nimet
Vaihe 4: Poista tili
Osa 2: Lisää tili uudelleen:
Vaihe 1: Avaa asetukset
Vaihe 2: Avaa tili
Vaihe 3: Lisää tili
Vaihe 4: Kirjoita sähköpostiosoitteesi ja salasanasi uudelleen
Kun olet yrittänyt molempia osia, olet lisännyt Gmail-tilisi uudelleen Android-laitteeseesi.
Johtopäätös
Nämä ovat joitain vianmääritysvaiheita Gmail-ilmoitusten korjaamiseksi, eivät älypuhelimesi ongelmat. Jos mikään näistä menetelmistä ei toimi sinulle, suosittelemme, että poistat Gmail-sovelluksen ja asennat sen uudelleen. Asia voi syntyä myös joidenkin teknisten vaikeuksien vuoksi. Joten päivitä Gmail-sovelluksesi aika ajoin, jotta vältät tällaiset virheet.
Toimittajan valinta:
- Kadonneen puhelimen löytäminen Alexan avulla
- Lataa SP Flash Tool v5.2032 (SmartPhone Flash Tool) MediaTek-laitteelle
- Lataa uusimmat Lenovo USB -ohjaimet ja asennusopas
- Parhaat taistelupelit Android 2020: lle
- 5 parasta sovellusta joukkoviestien lähettämiseen Android-puhelimella
Rahul on tietojenkäsittelytieteen opiskelija, jolla on valtava kiinnostus tekniikan ja salausvaluutan aiheisiin. Hän viettää suurimman osan ajastaan joko kirjoittamalla tai kuuntelemalla musiikkia tai matkustelemalla näkymättömissä paikoissa. Hän uskoo, että suklaa on ratkaisu kaikkiin hänen ongelmiinsa. Elämä tapahtuu, ja kahvi auttaa.



