Google-sovellusten asentaminen Huawei-laitteelle (Play Services / Store)
Android Vinkkejä Ja Vihjeitä / / August 05, 2021
Tässä opetusohjelmassa näytämme sinulle, miten Google Apps asennetaan Huawei-laitteisiin. Yhdysvaltojen ja Kiinan välillä käydään jatkuvasti kauppasotaa menemättä syvälle poliittiseen etenemiseen. Tämän seurauksena se on johtanut Huawei-kieltoon entisessä maassa. Mutta se ei ole se. Hallitus on myös määrännyt Googlen lopettamaan kaikkien sovellusten, kehysten ja palveluiden toimittamisen Huawei-laitteilla.
Tämä on aiheuttanut paljon ongelmia käyttäjille, joilla on tämän OEM-laitteen laitteita. Loppujen lopuksi on esiteltävä, mitä Android-laite haluaisi ilman Google-ekosysteemiä. Androidin avoimen lähdekoodin luonteen ansiosta monet kehittäjät ovat kuitenkin löytäneet kätevän ratkaisun tämän rajoituksen ohittamiseksi. Tässä oppaassa jaamme yhden tällaisen vinkin, joka auttaa sinua asentamaan Google-sovellukset Huawei-laitteellesi. Seuraa mukana.

Sisällysluettelo
-
1 Google-sovellusten asentaminen Huawei-laitteelle
- 1.1 Edellytykset
- 1.2 VAIHE 1: USB-muistitikun valmistelu
- 1.3 VAIHE 2: Palauta varmuuskopio USB-tikulta
- 1.4 VAIHE 3: Google-sovellusten asentaminen
- 1.5 VAIHE 4: Kirjaudu sisään Google-tiliisi
- 1.6 VAIHE 5: Asenna Google Services Framework
- 1.7 VAIHE 6: Asenna Google Play -palvelut
- 1.8 VAIHE 7: Poista Google Services Framework ID
- 1.9 VAIHE 8: Luo uusi Google Services Framework ID
- 1.10 VAIHE 9: Päivitä Google Play -palvelut
Google-sovellusten asentaminen Huawei-laitteelle
Laitteesi on täytettävä muutama edellytys. Varmista, että laitteesi täyttää kaikki nämä vaatimukset, ja jatka vasta sitten asennusvaiheita.
Edellytykset
- Luo ennen kaikkea a täydellinen laitteen varmuuskopiointi.
- Tätä prosessia varten tarvitaan myös USB-tikku. Voit käyttää joko USB-C OTG -adapteria "normaalin" USB-tikun tai USB-C-muistitikun kanssa.
- Samoin joudut alustamaan laitteesi. Ilman sitä et voisi suorittaa alla mainittuja säätöjä. Joten siirry Asetukset-valikkoon, etsi Palauta-vaihtoehto ja suorita tehdasasetusten palautus.
- Lataa nyt Googlepack. Se sisältää kaikki tarvittavat Google-sovellukset ja -palvelut. Tämän tiedoston hyvitykset menevät XDA: n vanhemmalle jäsenelle letchky.
Se siitä. Nämä olivat vaaditut tiedostot. Voit nyt suorittaa vaiheet Google-sovellusten asentamiseksi Huawei-laitteellesi.
VAIHE 1: USB-muistitikun valmistelu
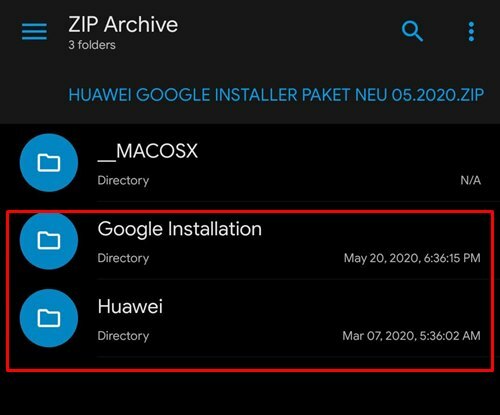
Kun olet ladannut Google-paketin, pura sen sisältö ja siirrä se USB-tikulle. Sinun pitäisi löytää kaksi kansiota nimeltä Google Installation ja Huawei. Varmista, että molemmat ovat USB-muistitikun juurihakemistossa, eivätkä missään kansiossa.
VAIHE 2: Palauta varmuuskopio USB-tikulta
- Liitä USB-tikku Huawei-laitteeseesi ja siirry seuraavaan sijaintiin:
Asetukset / Järjestelmä ja päivitykset / Varmuuskopiointi ja palautus / Tietojen varmuuskopiointi / Ulkoinen tallennus / USB-tallennustila
- Valitse nyt varmuuskopiotiedosto ja napauta Palauta.

Varmuuskopiotiedosto - Sitten se pyytää salasanaa, kirjoita: firlando234
VAIHE 3: Google-sovellusten asentaminen
- Kun palautus on valmis, sinun pitäisi nähdä Lzplay-sovellus asennettuna laitteellesi.
- Käynnistä se ja napauta Aktivoi, sen jälkeen Salli ja paina Sinistä painiketta.
- Avaa nyt laitteesi Tiedostonhallinta-sovellus ja siirry Google-asennuskansioon.
- Asenna seuraavat kuusi sovellusta kyseisestä kansiosta:

- Google android.gms.policy sivuvaunu aps.apk
- Google-yhteystietojen synkronointi
- GMS Core 19.apk
- Playstore.apk
- Jaettu kirjasto.apk
- GAM_v4.0.3.apk
- Suorita nyt seuraavat vaiheet kirjautumalla tiliisi ja asentamalla sitten Google Apps Huawei-laitteellesi.
VAIHE 4: Kirjaudu sisään Google-tiliisi
- Nyt on aika kirjautua sisään Google-tiliisi. Sieltä pääset seuraavaan paikkaan:
Asetukset / Käyttäjät ja tilit / Lisää tili / Google
- Suorita asennus loppuun noudattamalla näytön ohjeita.
- Lisäksi, jos haluat lisätä minkä tahansa muun Google-tilin, tee se heti. Et voi tehdä sitä myöhemmin.
VAIHE 5: Asenna Google Services Framework
- Käynnistä File Manager -sovellus laitteellasi ja siirry Google-asennuskansioon.
- Asenna seuraava sovellus:
Google Services Framework-com.google.android.gsf-29-v10.apk

- Asennuksen jälkeen saatat saada jatkuvasti ilmoituksia Google Play Protectin epäonnistumisesta. Se ei ole ongelma, se on väliaikainen ja korjataan myöhemmin.
VAIHE 6: Asenna Google Play -palvelut
- Sinun on nyt poistettava Google Play -palvelut uudelleen. Siksi päätä alla olevaan sijaintiin.
Asetukset / Sovellukset / Sovellukset / Näytä järjestelmän prosessit / Google Play -palvelut
- Napauta Poista asennus poistaaksesi Play-palvelut.
- Kun se on valmis, käynnistä Resurssienhallinta ja siirry Google-asennukseen.
- Asenna sitten GMS Core Mod 1.apk kyseisestä kansiosta. Tämän jälkeen seuraava vaihe Google-sovellusten asentamiseksi Huawei-laitteellesi edellyttää Google Services Framework ID: n poistamista.

VAIHE 7: Poista Google Services Framework ID
- Siirry uudelleen Google-asennuskansioon ja asenna tällä kertaa Device ID_v1.0_apkpure.com.apk -tiedosto.
- Käynnistä nyt Laitehallinta-sovellus ja napauta ”Myönnä lupa” ”IMEI” -kentässä.
- Napauta näkyviin tulevassa käyttöoikeuksien valintaikkunassa Salli.
- Tästä lähtien Google-palvelukehyksessä (GFS) on yksilöllinen tunnus. Tämä on poistettava.
- Siksi päätä alla olevaan sijaintiin:
Asetukset / Sovellukset / Sovellukset / Näytä järjestelmäprosessit / Google Services Framework
- Napauta Tallennus ja poista sitten tiedot ja välimuisti.

- Palaa nyt Laitehallinta-sovellukseen ja katso, onko yksilöllinen tunnus poistettu vai ei. Jos se on edelleen olemassa, käynnistä laite uudelleen ja katso sitten muut vaiheet Google-palvelukehyksen välimuistin ja tietojen poistamiseksi. Jatka tätä, kunnes yksilöllinen tunnus on poistettu.
VAIHE 8: Luo uusi Google Services Framework ID
- Nyt kun olemme poistaneet laitetunnuksen, on aika luoda uusi. Siksi päätä alla olevaan sijaintiin:
Asetukset / Sovellukset / Sovellukset / Google Play Kauppa
- Poista Play-kaupan välimuisti ja tiedot. Kun se on valmis, käynnistä tämä sovellus ja saatat saada yhteyden virheilmoituksen.
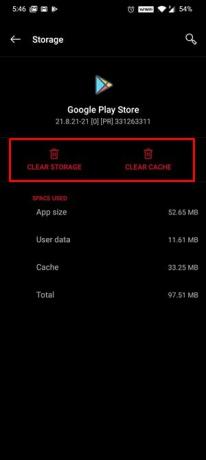
- Napauta Yritä uudelleen -painiketta ja katso, pääsetkö kauppaan. Saatat joutua napauttamaan tätä Yritä uudelleen -painiketta noin 15-20 kertaa joissakin tapauksissa.
- Voit myös harkita Google-palvelukehyksen ja Google Play -kaupan välimuistin ja tietojen tyhjentämistä. Siirrytään nyt viimeiseen vaiheeseen asentaaksesi Google Apps Huawei-laitteellesi päivittämällä Play-palvelut.
VAIHE 9: Päivitä Google Play -palvelut
- On aika päivittää Google Play -palvelut. Tätä varten poistamme sen ja asennamme sen modoidun version uudelleen. Joten mene alla olevaan sijaintiin:
Asetukset / Sovellukset / Sovellukset / Näytä järjestelmän prosessit / Google Play -palvelut
- Napauta nyt Poista-painiketta poistaaksesi tämän sovelluksen laitteestasi.
- Käynnistä sitten File Manager -sovellus ja siirry Google-asennusohjelmaan.
- Asenna kyseisestä kansiosta GMS Core Mod 2.apk
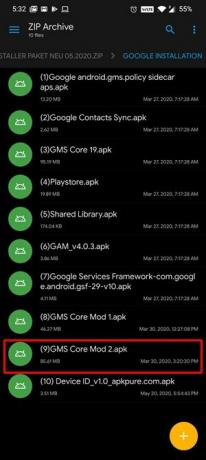
Tämän myötä prosessi on valmis. Jos kuitenkin kohtaat edelleen Play Protect -virhesanomaa, sinun on toistettava vaihe vaiheesta 6 eli Google Play -palvelujen asentamisesta. Joissakin tapauksissa laite saattaa kuitenkin juuttua prosessin keskelle ilman ulospääsyä.
Jos näin tapahtuu, sinun on ehkä alustettava laitteesi ja yritettävä kaikkia vaiheita alusta alkaen. Tässä muistiinpanossa päätämme oppaan Google-sovellusten asentamisesta Huawei-laitteisiin. Jos sinulla on vielä ongelmia, ilmoita siitä meille alla olevassa kommenttiosassa. Lisäksi tässä on joitain yhtä hyödyllisiä iPhone-vinkkejä, PC-vinkkejäja Android-vinkit ja temppu että sinun pitäisi tarkistaa.



![Luettelo parhaista mukautetuista ROM-levyistä LG L70 Dualille [LG Optimus L70]](/f/15fa2bb5655c60463f9f8fa2130c8b32.jpg?width=288&height=384)