Kuinka asentaa Android USB -ohjaimet manuaalisesti tietokoneellesi
Android Vinkkejä Ja Vihjeitä / / August 05, 2021
Tässä opetusohjelmassa näytämme sinulle vaiheet, joilla voit asentaa Android USB -ohjaimet manuaalisesti tietokoneellesi. USB-ohjaimet ovat ohjelmistoja, jotka auttavat luomaan onnistuneen yhteyden tietokoneesi ja Android-laitteen välille.
Jos liität laitteen vain tietokoneeseen USB-kaapelilla ilman ohjaimia, se ei ehkä tunnista liitetyn laitteen tyyppiä. Ongelma johtuu siitä, että USB-tilaa käyttäviä laitteita on paljon. Joten Android-laitteen erottamiseksi muista laitteista, jotka käyttävät mainittua tilaa (kuten kamerat, tulostimet, kannettavat mediasoittimet, näppäimistö), sinun on asennettava Android-USB-ohjaimet.
Mutta tämä on vain yksi monista seikoista, miksi tarvitset USB-ohjaimia. Puhumattakaan laitteen tunnistamisesta, jopa yksinkertainen tiedostonsiirto edellyttää, että nämä ohjaimet on asennettu. Samoin, vaikka aloitat mukautetun kehityksen, sinun on käytettävä näitä ohjaimia. Kaiken kaikkiaan, jos näitä USB-ohjaimia ei ole asennettuna, laitteen ja tietokoneen välinen yhteys on turha.
Asennusosasta puhuen on olemassa kaksi erilaista reittiä - automaattinen ja manuaalinen. Suurimmalle osalle käyttäjistä ensimmäinen menetelmä riittää. Mittarilukema voi kuitenkin vaihdella, koska kaikki eivät pysty saavuttamaan menestystä automaattisella menetelmällä. Tältä osin manuaalisen menetelmän tulisi olla kätevä. Ja tämä opas auttaa sinua saavuttamaan juuri tämän. Joten ilman lisätoimenpiteitä, tässä ovat tarvittavat ohjeet Android-USB-ohjainten asentamiseksi manuaalisesti tietokoneellesi. Seuraa mukana.
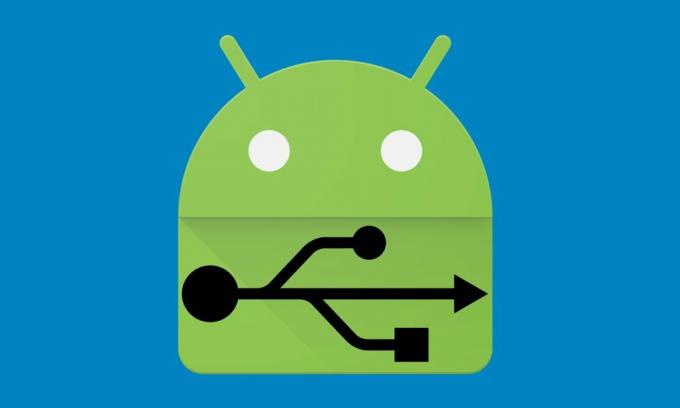
Sisällysluettelo
- 1 Miksi tarvitsemme USB-ohjaimia?
- 2 Kuinka asentaa Android USB -ohjaimet manuaalisesti tietokoneellesi
- 3 Lataa USB-ohjaimet:
- 4 Android-USB-ohjainten asentaminen Windows-tietokoneeseen
- 5 Android-USB-ohjainten asentaminen Mac OS -käyttöjärjestelmään
- 6 Haluatko ladata ADB Fastboot -työkalun?
Miksi tarvitsemme USB-ohjaimia?
Yksi tärkeä kysymys, joka saattaa tulla mieleesi, on, miksi sinun on asennettava nämä ohjaimet. No, tähän on olemassa lukuisia syitä. Tavallisista tiedostosiirroista MIDI- tai PTP-tilan käyttämiseen mahdollisuus on runsaasti. Sen lisäksi voit myös jakaa laitteesi internet-yhteyden USB-jakamisen kautta. Mutta tämä on vain jäävuoren huippu. Koska Android on avoimen lähdekoodin luonteeltaan, se sallii paljon mukautuksia.
Näitä ovat käynnistyslataimen lukituksen avaaminen, asentamalla mukautetun palautuksen, kuten TWRPja hallinnollisten oikeuksien saaminen juuri. Samoin on olemassa monenlaisia ADB- ja Fastboot-komennot jonka voit suorittaa tietokoneellasi. Mutta kaikille edellä mainituille tehtäville on olemassa suuri vaatimus. Tietokoneeseen on asennettava tarvittavat USB-ohjaimet. Tässä suhteessa voit valita joko manuaalisen tai automaattisen reitin. Tästä oppaasta lähtien keskitymme jälkimmäiseen eli Android-USB-ohjainten asentamiseen manuaalisesti tietokoneellesi.
Kuinka asentaa Android USB -ohjaimet manuaalisesti tietokoneellesi
On aina hyvä asentaa Android USB -ohjaimet manuaalisesti tietokoneellesi. Koska et koskaan tiedä milloin sinä tai joku muu tarvitset niitä. Vaikka sinulla ei olisi Android-älypuhelinta, mutta on mahdollista, että jonain päivänä joku ystävistäsi tai perheenjäsenesi pyytää sinua siirtämään valokuvia, tiedostoja jne. Android-älypuhelimeen. Ja jos tietokoneellasi ei ole asennettuna Android USD -ohjaimia, pettyt heille SUURI AIKA!
Mutta hei, älä huoli. Tänään tässä blogikirjoituksessa aiomme selittää sinulle - miten asentaa Android USB -ohjaimet. Opastamme asentamaan Android USB -ohjaimen sekä Windows PC- että Mac-tietokoneisiin.
Lataa USB-ohjaimet:
Kaikille tuotemerkeille: Android USB -ohjaimet
SDK: Lataa Android SDK Platform Tools
Android-USB-ohjainten asentaminen Windows-tietokoneeseen
Android-USB-ohjaimen asentaminen on melko kiireistä Windowsissa. Mutta älä huoli, opastamme sinua tässä opetusohjelmassa. Seuraa vain alla olevia ohjeita.
1. Ensinnäkin, asenna Android SDK tietokoneellesi. Sinä pystyt lataa se täältä.
2. Kun olet asentanut Android SDK: n, siirry Käynnistä-valikkoon. Valitse Android SDK Tools -> SDK Manager. Napsauta sitä hiiren kakkospainikkeella ja valitse Suorita järjestelmänvalvojana
Huomautus: Varmista, että suoritat SDK Managerin järjestelmänvalvojatilassa. Muuten kohtaat ongelmia uusien komponenttien asennuksessa.
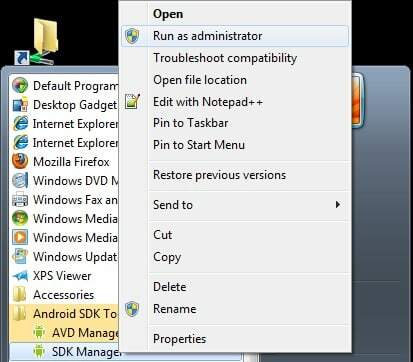
3. Valitse SDK Managerissa EXTRAS. Siellä sinun täytyy valita Google USB -ohjain ja napsauta sitten Asenna 1 paketti.

4. Kun asennus on valmis, kytke Android-laite.
5. Avaa laitehallinta tietokoneellasi. Voit tehdä sen hakemalla hakupalkista "Laitehallinta". Valitse täältä Android-puhelin, napsauta hiiren kakkospainikkeella ja valitse - Päivitä ohjainohjelmisto

6. Uusi valintaikkuna tulee näkyviin, valitseSelaa tietokoneeni ohjainohjelmistoja varten”Vaihtoehdoista.
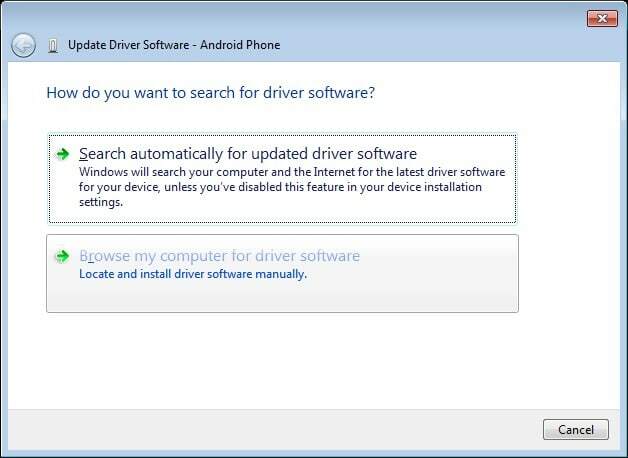
7. Valitse nyt “Haluan valita tietokoneeni laiteajurien luettelosta”-Vaihtoehto.
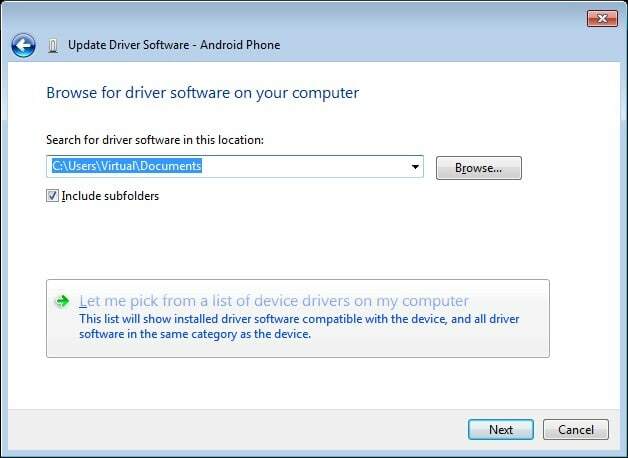
8. Valitse “Näytä kaikki laitteet”Avattavasta valikosta.

9. Napsauta kohtaaon levy”-Painiketta

10. Kirjoita Google USB -ohjaimen polku.
C: \ Program Files (x86) \ Android \ android-sdk \ extras \ google \ usb_driver

11. Valitse “Android ADB -liitäntä”Laiteluettelosta.

12. Vahvista Android-USB-ohjaimen asennus painamalla “Joo”-Painiketta.
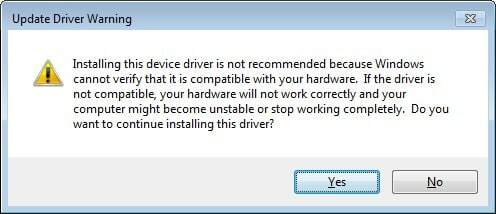
13. Paina Asenna.

14. Nyt asennus on valmis. Voit lopettaa ohjatun asennustoiminnon napsauttamalla sulkemispainiketta.
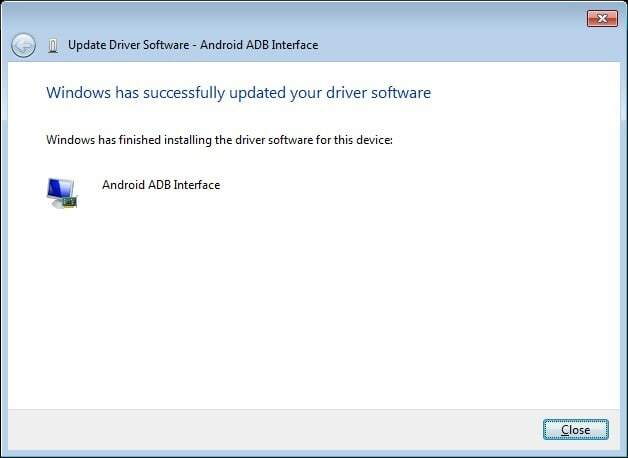
Tämä on yksityiskohtainen opas Android-USB-ohjainten manuaaliseen asentamiseen tietokoneellesi. Voit myös asentaa mukautettuja Android-USB-ohjaimia Windowsille, jotka tulevat valmistajan virallisilta sivuilta. Näitä ovat Samsungin USB-ohjaimet, HTC USB-ohjaimet jne. Löydät nämä virallisilta valmistajien verkkosivustoilta.
Lue myös: lataa valmistajaan perustuvat Android USB -ohjaimet
Android-USB-ohjainten asentaminen Mac OS -käyttöjärjestelmään
Android-USB-ohjainten asentaminen Maciin on melko helppoa verrattuna Windowsiin. Sinun tarvitsee vain asentaa Android-tiedostonsiirto Macilleja olet hyvä mennä. Se yhdistää automaattisesti Android-laitteet ja Mac-tietokoneesi jakamaan media- ja kommenttitiedostoja.
Haluatko ladata ADB Fastboot -työkalun?
Olemme jo kirjoittaneet täydellisen oppaan siitä, miten lataa ja asenna ADB Fastboot -työkalu tietokoneellasi / kannettavalla tietokoneellasi. Jaoimme myös ADB-peruskomennot opas oppiaksesi.
Rahul on tietojenkäsittelytieteen opiskelija, jolla on valtava kiinnostus tekniikan ja salausvaluutan aiheisiin. Hän viettää suurimman osan ajastaan joko kirjoittamalla tai kuuntelemalla musiikkia tai matkustamalla näkymättömissä paikoissa. Hän uskoo, että suklaa on ratkaisu kaikkiin hänen ongelmiinsa. Elämä tapahtuu, ja kahvi auttaa.



