Korjaa AOC-USB-näyttö, joka ei toimi Windows 10: ssä
Windows / / August 04, 2021
Mainokset
Tässä opetusohjelmassa näytämme sinulle vaiheet, joilla voit korjata AOC USB Monitorin ei toimi ongelmat Windows 10: ssä. Ulkoisten näyttöjen suhteen monet käyttäjät suosivat AOC USB -monitoria. Koska se ei vaadi virtajohtoa ja se voidaan helposti liittää yksinkertaisesti USB-kaapelilla, sen asentamiseen ei tarvita mitään työtä. Kaikki ei kuitenkaan näytä olevan käynnissä tämän näytön kanssa viime aikoina.
Viime aikoina melko monet käyttäjät ovat ilmaisseet huolestuneisuutensa Microsoft-foorumi joistakin tämän näytön ongelmista. Tässä oppaassa tarkastelemme kaikkia mahdollisia syitä siihen, miksi tämä asia tapahtuu. Tämän jälkeen luetellaan mahdolliset korjaukset korjaamaan AOC USB -monitori, joka ei toimi Windows 10 -tietokoneellasi. Seuraa yksityiskohtaisia ohjeita.

Sisällysluettelo
-
1 Korjaa AOC-USB-näyttö, joka ei toimi Windows 10: ssä
- 1.1 Korjaus 1: Käytä erilaisia USB-kaapeleita / portteja
- 1.2 Korjaus 2: Laitteisto-ongelmien vianmääritys
- 1.3 Korjaus 3: Päivitä ohjaimet
- 1.4 Korjaus 4: Asenna ohjaimet uudelleen
Korjaa AOC-USB-näyttö, joka ei toimi Windows 10: ssä
Edellä mainittuun ongelmaan voi olla useita syitä. Aluksi se voi johtua laitteisto-ristiriidoista. Vastaavasti USB-kaapelissa tai portissa, johon näyttö liitetään, saattaa olla joitain ongelmia. Joissakin tapauksissa vanha tai vioittunut Display Link Drivers voi myös heittää virheen tai kaksi. Tässä oppaassa luetellaan vaiheet näiden virheiden korjaamiseksi, joiden pitäisi puolestaan korjata myös ongelma.
Mainokset
Korjaus 1: Käytä erilaisia USB-kaapeleita / portteja
Useimmissa tapauksissa tarvitaan vain yksinkertainen korjaus. Näin voi olla myös tämän virheen kanssa. Ennen kuin edistyt edistyneillä korjauksilla, suosittelemme, että yrität liittää näytön toisella USB-kaapelilla. Samalla linjalla kannattaa yrittää liittää se toiseen porttiin: USB 2.0: sta USB 3.0: een tai päinvastoin. Kokeile näitä kiertotapoja ja tarkista, korjaako se AOC USB -monitorin ei toimi ongelmat Windows 10: ssä.
Korjaus 2: Laitteisto-ongelmien vianmääritys
Voi olla, että laitteistokomponentti on ristiriidassa näytön kanssa. Vaikka syyllisen tunnistaminen manuaalisesti voi olla vaikea, onneksi sinun ei tarvitse tehdä paljon. Voit käyttää Windowsin laitteiston vianmääritysohjelmaa, joka tunnistaa ongelman ja korjaa sen vastaavasti. Tässä ovat tarvittavat vaiheet samalle:
- Siirry Käynnistä-valikkoon ja etsi komentokehote. Käynnistä se järjestelmänvalvojana.

- Suorita nyt seuraava komento ja paina Enter:
msdt.exe -id DeviceDiagnostic
- Laitteiston ja laitteiden vianmääritysikkuna avautuu, napsauta Seuraava.
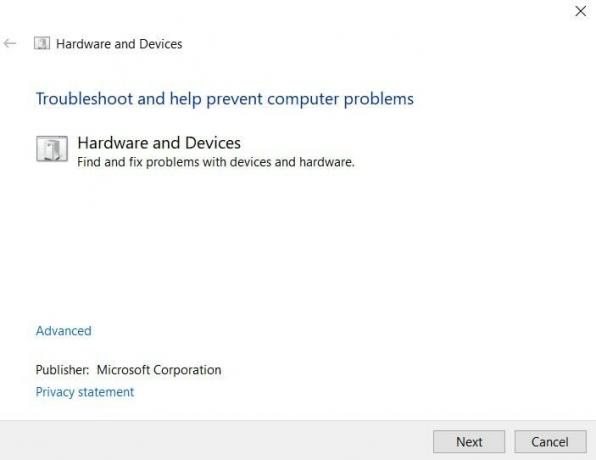
- Windows etsii nyt tietokoneellasi olevia laitteisto-ongelmia ja korjaa sen myös.
- Kun se on tehty, käynnistä tietokone uudelleen. Tarkista, pystyykö se korjaamaan AOC USB Monitor -toiminnon ongelmat Windows 10: ssä.
Korjaus 3: Päivitä ohjaimet
Jos käytät vanhaa tai vanhentunutta ohjainta, se voi aiheuttaa muutamia virheitä. Tässä suhteessa suosittelemme, että päivität sen uusimpaan versioon. Toimi seuraavasti:
- Käynnistä Suorita-valintaikkuna Windows + R-pikanäppäinyhdistelmillä. Kirjoita sitten devmgmt.msc ja paina Enter.
- Tämä käynnistää Laitehallinta-sivun. Napsauta sen sisällä Display Adapters.

- Etsi nyt Display Link -ohjaimet, napsauta sitä hiiren kakkospainikkeella ja valitse Päivitä.

- Valitse seuraavaksi Etsi automaattisesti päivitetyt grafiikkaohjaimet.

- Tämän jälkeen Windows etsii uusimmat ohjaimet verkosta ja asentaa sen sitten.
- Kun asennus on valmis, käynnistä tietokone uudelleen. Katso nyt, onko AOC USB -monitori, joka ei toimi Windows 10: ssä, korjattu vai ei.
Korjaus 4: Asenna ohjaimet uudelleen
Jos mikään edellä mainituista menetelmistä ei onnistunut tuottamaan menestystä tapauksessasi, ohjaimet saattavat olla vioittuneita. Älä huoli, tämä asia on melko helppo korjata. Sinun tarvitsee vain asentaa nämä ohjaimet uudelleen. Näin se voidaan tehdä:
- Käytä Windows + X -pikanäppäinyhdistelmiä ja valitse näkyviin tulevasta valikosta Laitehallinta.
- Siirry sen sisällä Näyttöadapteri-osioon ja napsauta hiiren kakkospainikkeella kohtaa Display Link Drivers,
- Valitse vaihtoehto Poista laite. Ohjaimet poistetaan nyt.
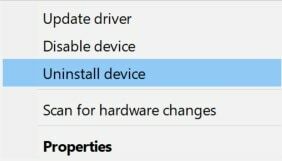
- Tämän jälkeen päätä Display Link -ohjainten verkkosivusto ja lataa uusin versio.
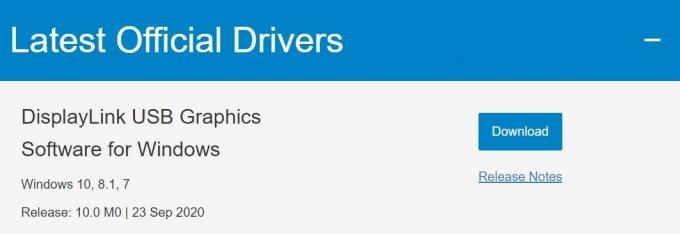
- Asenna ne noudattamalla näytön ohjeita. Kun se on tehty, käynnistä tietokone uudelleen. Asia on nyt korjattu.
Tällä tavoin päätämme oppaan siitä, kuinka korjata AOC USB Monitor ei toimi -ongelmat Windows 10: ssä. Olemme jakaneet neljä eri menetelmää samalle. Kerro meille kommenteissa, mikä menetelmä onnistui tuottamaan toivotut tulokset. Pyöristetään, tässä on joitain iPhone-vinkkejä, PC-vinkkejäja Android-vinkit ja temppu jotka ansaitsevat myös huomionne.
Mainokset



