Korjaa Windows 10: n poistetut tiedostot, jotka eivät näy roskakorissa
Windows / / August 04, 2021
Mainokset
Jos poistetut tiedostot eivät näy Windows 10 -tietokoneesi roskakorissa, tämä opas on täällä auttamaan sinua. kun poistat minkä tahansa tiedoston tai tiedostojen yhdistelmän, ne menevät $ Recycle.bin -järjestelmäkansioon. Tämä on piilotettu kansio, joka on C-asemassa. Jos haluat tarkastella sen sisältöä, sinun on ehkä otettava käyttöön Näytä piilotettu kansio -vaihtoehto Resurssienhallinnassa. Tai on olemassa paljon helpompi tapa samalle.
Voit käyttää näitä poistettuja tiedostoja suoraan kyseisen kansion työpöydällä olevasta pikakuvakkeesta. Kierrätyslaatikoksi nimetty vaihtoehto ei vaadi enempää käyttöönottoa. Jotkut käyttäjät ovat kuitenkin ilmoittaneet kohtaavansa ongelman, että heidän poistettuja tiedostojaan ei näy roskakorissa. Jopa Microsoft-foorumissa näemme huolestuneille käyttäjille tämän asian esille tuominen. Tässä suhteessa tässä opetusohjelmassa mainitut vinkit ovat hyödyllisiä.
Sisällysluettelo
-
1 Korjaa Windows 10: n poistetut tiedostot, jotka eivät näy roskakorissa
- 1.1 Korjaus 1: Älä käytä Vaihto-näppäintä tiedostojen poistamisen aikana
- 1.2 Korjaus 2: Tiedostojen poistaminen USB-asemasta
- 1.3 Korjaus 3: Roskakorin asetusten säätäminen
- 1.4 Korjaus 4: Älä poista tiedostoja CMD: n kautta
- 1.5 Korjaus 5: Suurenna roskakorin datakokoa
- 1.6 Korjaus 6: Nollaa roskakori
Korjaa Windows 10: n poistetut tiedostot, jotka eivät näy roskakorissa
Tähän ongelmaan voi olla melko monta syytä. Ja jokaisella niistä on omat ohjeet sen korjaamiseksi. Joten on suositeltavaa kokeilla kaikkia alla mainittuja vinkkejä, kunnes ongelma korjataan. Jatketaan tässä muistiinpanossa ohjeita.
Korjaus 1: Älä käytä Vaihto-näppäintä tiedostojen poistamisen aikana
Jos poistat minkä tahansa tiedoston Del-näppäimellä, se menee suoraan roskakoriin. Kuitenkin, kun valitset Shift + Del-pikanäppäimet, tiedosto poistetaan pysyvästi. Toisin sanoen se ohittaa roskakorin ja on mennyt lopullisesti. Tämä on yksi yleisimmistä syistä, miksi poistetut tiedostot eivät näytä ongelmia roskakorissa.
Mainokset

Korjaus tähän on melko yksinkertainen: Kun poistat tiedostoja, älä käytä Vaihto-näppäintä Delin vieressä. Tee tavaksi käyttää vain Del-avainta, ja ongelmasi pysyy kiinteänä. Jos et kuitenkaan ole käyttänyt Vaihto-näppäintä, mutta silti kohtaat tämän ongelman, tässä on joitain muita vinkkejä kokeiltavaksi.
Korjaus 2: Tiedostojen poistaminen USB-asemasta
Joten nyt olet tietoinen siitä, että Del-näppäimen painaminen lähettää tiedoston roskakoriin, kun taas Shift-näppäimen käyttö poistaa tiedostot pysyvästi. Mutta USB-ohjaimilla asiat ovat hieman erilaiset. Vaikka poistat tiedostot vain Del-näppäimellä, se poistetaan pysyvästi.
Näissä tapauksissa tiedostoja ei lähetetä roskakoriin. Tarkista siis aina ennen tiedostojen poistamista USB-asemalta. Samalla tavoin tärkeiden tiedostojen varmuuskopiointi voi myös auttaa sinua korjaamaan poistettujen tiedostojen ongelman, jota ei näy roskakorissa.
Korjaus 3: Roskakorin asetusten säätäminen
Windows-tietokoneesi roskakorissa on ominaisuus nimeltä ”Älä siirrä tiedostoja roskakoriin”. Kun tämä asetus on käytössä, kaikki Del-näppäimellä poistamasi tiedostot eivät mene roskakoriin. Sen sijaan ne poistettaisiin pysyvästi. Siksi on suositeltavaa pitää tämä ominaisuus poissa käytöstä.
Mainokset
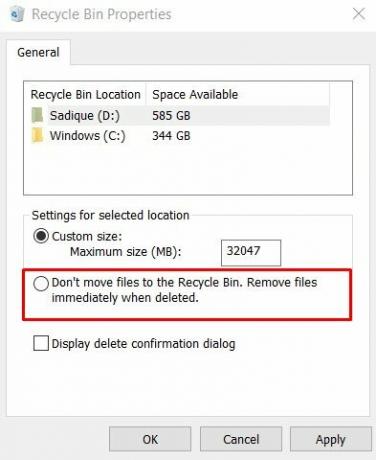
Napsauta työpöydällä olevaa roskakorikuvaketta hiiren kakkospainikkeella ja valitse valikosta Ominaisuudet. Varmista sitten, että Älä siirrä tiedostoja roskakoriin -vaihtoehtoa ei ole valittu. Katso, korjaako tämä poistetut tiedostot, joita ei näy roskakorissa.
Korjaus 4: Älä poista tiedostoja CMD: n kautta
Jotkut tekniikan harrastajat valitsevat hieman teknistä reittiä poistaessaan tiedostoja. He haluavat suorittaa muutaman komennon komentokehotteessa poistotarkoituksessa. Vaikka tämä menetelmä tekee työnsä melko hyvin, tiedostot poistetaan kuitenkin pysyvästi.
Tiedoston poistaminen CMD-ikkunasta ei lähetä sitä roskakoriin. Joten tämän pysyvän poistamisen välttämiseksi on suositeltavaa, ettet noudata komentoa. Pidä tämä mielessä, ja poistettuihin tiedostoihin liittyvät ongelmat, jotka eivät näy roskakorissa, tulisi korjata.
Mainokset
Korjaus 5: Suurenna roskakorin datakokoa
Joissakin tapauksissa poistamasi tiedosto saattaa olla liian suuri roskakoriin pitämiseksi kiinni. Siksi nämä tiedostot eivät menisi roskakoriin, vaan ne poistettaisiin lopullisesti tietokoneeltasi. Yksi korjaus tähän on lisätä datan kokoa ja jakaa enemmän tilaa roskakoriin.

Joten napsauta hiiren kakkospainikkeella Roskakori ja valitse Ominaisuudet. Lisää sitten Mukautettu koko -osiossa esiasetettua arvoa (megatavuina) ja napsauta Käytä> OK. Tämän pitäisi auttaa sinua korjaamaan ongelma poistetuista tiedostoista, joita ei näy roskakorissa.
Korjaus 6: Nollaa roskakori
Jos mikään yllä olevista menetelmistä ei onnistunut tuottamaan suotuisia tuloksia, voit nollata roskakorin. Näin se voidaan tehdä:

- Käynnistä komentokehote järjestelmänvalvojana Käynnistä-valikosta.
- Kirjoita nyt alla oleva komento ja paina Enter:
rd / s / q C: $ Roskakori
- Kun se on valmis, käynnistä tietokone uudelleen, tämän pitäisi korjata ongelmasi.
Tällä tavoin päätämme oppaan siitä, kuinka korjata poistetut tiedostot, joita ei näy roskakorissa. Olemme jakaneet kuusi erilaista menetelmää samalle. Kerro meille, kumpi onnistui selvittämään tapauksesi. Toisaalta, jos etsit tapoja palauttaa nämä poistetut tiedostot, voit käyttää joidenkin kolmansien osapuolten sovellusten apua. Tämän oppaan lopuksi tässä on joitain iPhone-vinkkejä, PC-vinkkejäja Android-vinkit ja temppu että sinun pitäisi myös tarkistaa.

![Stock ROM -levyn asentaminen DBphone DB 5S -ohjelmaan [Firmware Flash File]](/f/f17f907fbf20da3d32ad8742871e5634.jpg?width=288&height=384)

