Kuinka korjata, jos Avast ei avaudu Windows-tietokoneellasi?
Windows / / August 04, 2021
Mainokset
Tässä opetusohjelmassa näytämme sinulle, kuinka korjata, jos Avast ei avaudu Windows-tietokoneellasi. Avast on tunnetuimpia ja tunnetuimpia virustentorjuntaohjelmistoja. Se käsittelee mainosohjelmia, haittaohjelmia, troijalaisia ja muita haitallisia viruksia. Samoin sen tietojenkalastelun, vakoiluohjelmien torjunnan ja palomuurin toiminnot ovat varsin hyödyllisiä. Kaikki eivät kuitenkaan näytä pystyvän hyödyntämään tätä ohjelmistoa täysimääräisesti.
Joillakin käyttäjillä näyttää olevan vaikeuksia käynnistää tämä virustorjuntaohjelma. Asia kasvaa entisestään, kun otetaan huomioon, että tähän virheeseen ei ole liitetty koodia tai viestiä. Sovellus yksinkertaisesti kieltäytyy avaamasta. Mutta älä tuskaile. Tässä oppaassa luetellaan kaikki mahdolliset syyt tähän virheeseen ja vaiheet niiden korjaamiseksi, mikä puolestaan korjata Avastin avaamattomat ongelmat Windows-tietokoneellesi. Seuraa täydellisiä ohjeita.
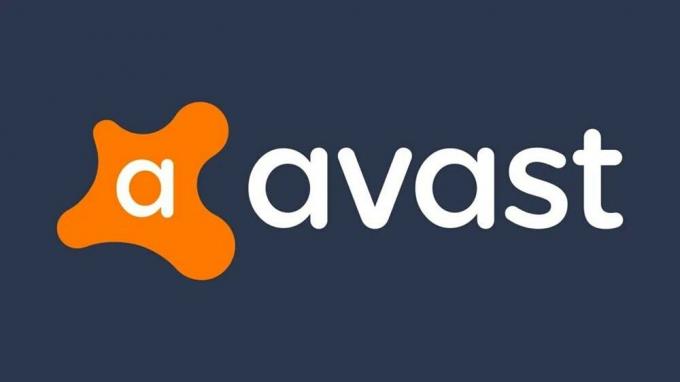
Sisällysluettelo
-
1 Kuinka korjata, jos Avast ei avaudu Windowsissa?
- 1.1 Korjaus 1: Korjaa Avast Antivirus
- 1.2 Korjaus 2: Avast Shield Control -sovelluksen käyttö
- 1.3 Korjaus 3: Käynnistä taustapalvelut uudelleen
- 1.4 Korjaus 4: Poista Windows Defender väliaikaisesti käytöstä
- 1.5 Korjaus 5: Asenna Avast uudelleen
Kuinka korjata, jos Avast ei avaudu Windowsissa?
Edellä mainitulle virheelle voi olla melko monta syytä. Aluksi se voi johtua vioittuneista Avast-tiedostoista tai itse vahingoittuneista asetuksista. Viimeksi mainittu ei puolestaan pystyisi asentamaan kaikkia tarvittavia tiedostoja tietokoneellesi. Vastaavasti, jos sovelluksen taustalla toimivissa palveluissa on joitain ongelmia, saatat myös kohdata virheen tai kaksi. Tämän sanomalla, tässä on vaiheet näiden ongelmien korjaamiseksi, joiden pitäisi korjata Avast ei avaa ongelmia myös Windows-tietokoneellasi.
Mainokset
Korjaus 1: Korjaa Avast Antivirus
Aluksi voit yrittää korjata tämän virustentorjuntaohjelman. Onneksi Avastissa on paistettu korjausominaisuus, joka tekisi kaiken työnsä puolestasi. se selvittää kaikki vioittuneet tai puuttuvat tiedostot ja asentaa ne tarvittaessa. Samoin se voi myös palauttaa ohjelmiston takaisin oletusasetuksiinsa. Tässä muistiinpanossa tässä ovat vaiheet tämän toiminnon käyttämiseksi:
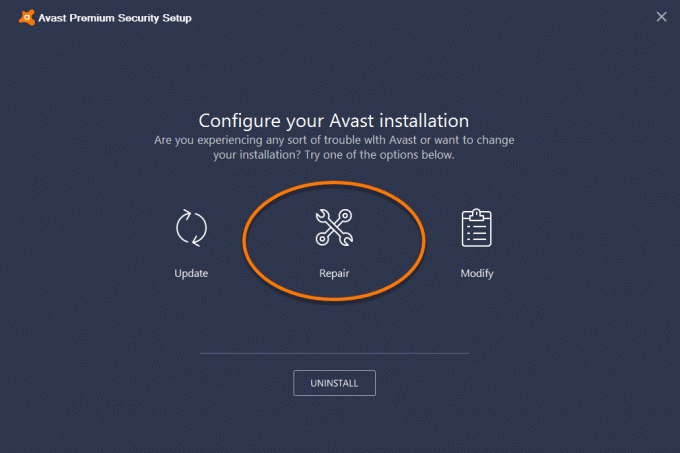
- Etsi Ohjauspaneeli Käynnistä-valikosta. Muuta sen mukaan Näkymä kategorian mukaan. Tämä vaihtoehto olisi oikeassa yläkulmassa
- Tämän jälkeen sinun pitäisi nähdä Poista ohjelma -vaihtoehto. Mene sinne ja vieritä Avast-sovellukseen.
- Napsauta Poista / korjaa. Avast-asennuksen määritys -valintaikkuna tulee nyt näkyviin, valitse Korjaus-vaihtoehto.
- Odota prosessin päättymistä. Kun olet valmis, käynnistä tietokone uudelleen ja käynnistä sovellus. Katso, onko Windows-tietokoneesi Avast ei avaa -ongelmat korjattu vai ei.
Korjaus 2: Avast Shield Control -sovelluksen käyttö
Joissakin tapauksissa Windows Section Center ei tunnista Avastia. Saatat myös saada ponnahdusviestin, että "Windows ei löytänyt virustentorjuntaohjelmaa". Jos näin tapahtuu, on kaksi eri tapaa korjata se.
- Ensimmäisessä menetelmässä napsautetaan tehtäväpalkissa (oikeassa reunassa) olevaa Avast-kuvaketta.
- Valitse sitten Avast Shields Control ja valitse Poista käytöstä 10 minuuttia.
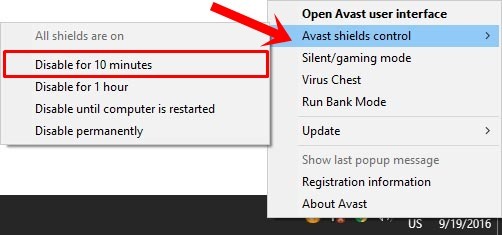
- Odota mainittua ajanjaksoa ja ota se sitten uudelleen käyttöön Shields Control -osiossa. Jos se korjaa ongelman, niin hyvä, muuten, tässä on seuraava menetelmä.
- Käynnistä komentokehoteikkuna järjestelmänvalvojana Käynnistä-valikosta:

- Suorita seuraava komento:
winmgmt / todellinen varasto
- Jos saat tuloksen, kun WMI-arkisto on johdonmukainen - ei havaittu ongelmia, kirjoita alla oleva komento ja paina Enter:
winmgmt / palautusvarasto
- Toisaalta, jos WMI-arkisto on epäjohdonmukainen - ongelmia havaitaan, suorita seuraava komento:
winmgmt / salvagerepository
- Tämän jälkeen käynnistä tietokone uudelleen ja tarkista, onko Avast ei avaa -ongelmia Windows-tietokoneellasi korjattu.
Korjaus 3: Käynnistä taustapalvelut uudelleen
Joissakin tapauksissa jotkin taustapalvelut ja prosessit eivät välttämättä toimi odotetulla tavalla. Tämä puolestaan vaikuttaa haitallisesti etualalla toimivaan virustentorjuntaohjelmaan. Paras veto on tässä tapauksessa käynnistää taustapalvelut uudelleen. Näin se voidaan tehdä pitämällä Avastin virustentorjuntaohjelma painopisteenä.
- Siirry Ohjauspaneeliin ja vaihda tällä kertaa Näkymä mukaan -luokka. Napsauta sitten Hallintatyökalut ja selaa palvelut-osioon.
- Voit myös käyttää Windows + R-pikanäppäinyhdistelmää Käynnistä Suorita-valintaikkuna ja kirjoita services.msc-komento.
- Vieritä nyt Avast Antivirus -sovellukseen, napsauta sitä hiiren kakkospainikkeella ja valitse Ominaisuudet.
- Napsauta Yleiset-välilehden Pysäytä-painiketta. Tämä pysäyttää kaikki Avastin taustatoiminnot.

- Varmista myös, että Käynnistystyyppi-asetukseksi on valittu Automaattinen. Kun olet valmis, napsauta Käynnistä.
- Siirry sitten Kirjaudu sisään -osioon ja napsauta Selaa-painiketta tämän tilin vieressä.

- Kirjoita käyttäjänimesi Valitse objektin nimi -valintaikkunaan ja napsauta Tarkista nimi.
- Odota, että vahvistus on valmis. Kun se on valmis, kirjoita salasanasi ja napsauta OK.
- Käynnistä tietokone uudelleen. Käynnistä virustentorjunta ja tarkista, onko Avast ei avaa ongelmia Windows-tietokoneellasi.
Korjaus 4: Poista Windows Defender väliaikaisesti käytöstä
Joissakin tapauksissa käyttäjien ilmoitetaan saavan prosessin luotettavuusvirheen yrittäessään asentaa Avastia. Mukana tulevassa virhesanomassa lukee "Avast ei luota Avast Installeriin". Tämän ongelman syy johtuu lähinnä Windows Defenderistä, joka on ristiriidassa asennusprosessin kanssa. Joten toistaiseksi voit poistaa Windows Defenderin käytöstä, asentaa Avastin ja ottaa sitten Defenderin uudelleen käyttöön. Noudata seuraavia ohjeita:
Mainokset
- Etsi Windows Security Käynnistä-valikosta.
- Siirry virusten ja uhkien suojaukseen vasemmalta valikkoriviltä.

- Napsauta sitten Virusten ja uhkien suojausasetukset -osiossa Hallitse asetuksia.
- Poista lopuksi reaaliaikainen suojaus käytöstä. Kun olet valmis, asenna Avast ja käynnistä se. Tällä kertaa ei pitäisi olla mitään ongelmia, kuten Avast, koska ongelmia ei avata Windows-tietokoneellasi.

- Jos se on edelleen olemassa, siirry seuraavaan korjaukseen. Mutta ennen sitä ota Windows Defender käyttöön ottamalla reaaliaikainen suojaus käyttöön.
Korjaus 5: Asenna Avast uudelleen
Jos mikään yllä olevista menetelmistä ei tuottanut toivottuja tuloksia, sinun on ehkä poistettava sovellus laitteeltasi ja asennettava se sitten uudelleen. Pelkkä yksinkertainen asennuksen poisto voi kuitenkin jättää muutaman välimuistitiedoston ja rekisterimerkinnät. Siksi käytämme Avast Uninstall Utility -työkalua. Tässä ovat asiaan liittyvät vaiheet:
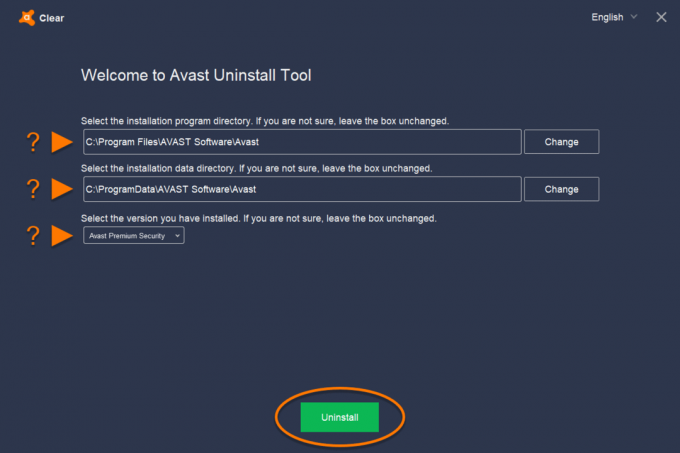
- Lataa Avast Uninstall Utility tietokoneellasi. Käynnistä sovellus ja asenna se noudattamalla näytön ohjeita.
- Kun olet valmis, avaa sovellus ja valitse sitten asennusohjelmahakemisto ja asennustietohakemisto. Jos et ole varma sijainnista, tarkista oletusasennushakemisto:
- Oletusohjelmahakemisto on:
C: \ Ohjelmatiedostot \ Avast Software \ Avast
- Toisaalta oletustietohakemisto on:
C: \ ProgramData \ Avast Software \ Avast
- Kun olet määrittänyt nämä hakemistot, paina alareunassa olevaa Poista-painiketta.
- Odota asennuksen poisto loppuun. Napsauta tämän jälkeen Käynnistä tietokone uudelleen -painiketta.

- Lataa lopuksi ja asenna Viimeisin versio Avastista. Käynnistä se ja ongelmasi pitäisi nyt korjata.
Tällä tavoin päätämme oppaan siitä, kuinka Avastin korjaaminen ei avaa ongelmia Windows-tietokoneellasi. Olemme jakaneet viisi eri menetelmää samalle, joista jokaisen pitäisi toimia sinulle. Kerro meille kommenteissa, mikä menetelmä onnistui korjaamaan ongelman. Pyöristetään, tässä on joitain iPhone-vinkkejä, PC-vinkkejäja Android-vinkit ja temppu että sinun pitäisi myös tarkistaa.



