Kameran ja mikrofonin ottaminen käyttöön tai poistaminen käytöstä Windows 10: ssä
Windows / / August 04, 2021
Mainokset
Tietosuoja on erittäin tärkeää nykyään, jos käytät pienoisohjelmia, kuten kannettavia tietokoneita ja älypuhelimia. Hakkerit näkevät verkkokamerasi ja kuulevat sinut mikrofonin kautta. Se saattaa kuulostaa hullulta, mutta kuka tahansa, joka tietää, kuinka tietovarkaus, salakuuntelu toimii, voi vahvistaa tämän. Nykypäivän kannettavissa tietokoneissa on kameran suljin. Voit peittää kameran, kun et käytä sitä. Jos sinulla on vanhemman kannettavan tietokone, jossa ei ole suljinta, voit poistaa kameran käytöstä manuaalisesti. Tässä oppaassa selitän sinulle, kuinka kamera ja mikrofoni voidaan ottaa käyttöön tai poistaa käytöstä helposti missä tahansa Windows 10 -tietokoneessa.
Kamera voidaan kytkeä kokonaan pois päältä kaikista tietokoneellesi asennetuista sovelluksista. Sinun ei tarvitse tehdä sitä erikseen jokaiselle asennetulle sovellukselle. Silti ne käyttäjät, jotka tekevät säännöllisiä videoneuvotteluja, voivat sallia tai estää kameran käytön yksittäisissä sovelluksissa. Kameran lisäksi hakkerit voivat löytää tiensä keskusteluihisi myös mikrofonin kautta. On järkevää poistaa mikrofoni käytöstä Windows-tietokoneessa, kun et tarvitse sitä.
Ota kamera käyttöön tai poista se käytöstä Windows 10: ssä
Tässä on vaiheet, joita sinun on noudatettava.
- Lehdistö Windows + I avataksesi Asetukset-sivun
- Klikkaa Yksityisyys
- Napsauta sitten vasemmalla puolella Sovellusten käyttöoikeudet -kohdassa Kamera
- Tilan alapuolella Kameran käyttö on päällä tällä laitteella, klikkaus Muuttaa

- Täällä voit napsauttaa kytkintä kytkeäksesi kameran käytön päälle tai pois päältä kokonaan kaikille tietokoneellesi asennetuille sovelluksille
Kuinka sallitaan / kielletään minkä tahansa sovelluksen pääsy Kamera-sovellukseen
Voit erikseen ottaa käyttöön tai poistaa käytöstä minkä tahansa Microsoft Store -pohjaisen sovelluksen käyttääksesi kameraa. Siirry kohdassa mainittujen sovellusten luetteloon Mitkä Microsoft Store -sovellukset voivat käyttää kameraa
Mainokset
Vastaavasti vieritä hieman alaspäin löytääksesi toisen vaihtoehdon Anna työpöytäsovellusten käyttää kameraa. Siellä on kytkin, jonka avulla voit sallia tai estää kameran käytön laitteeseesi asennetuille tavallisille työpöytäsovelluksille.
Ota mikrofoni käyttöön tai poista se käytöstä Windows 10: ssä
Aivan kuten otat kameran käytön käyttöön tai poistat sen käytöstä koko järjestelmässä tai yksittäisissä sovelluksissa, sama mitä voit tehdä myös mikrofonille.
- Avata Windowsin asetukset > napsauta Yksityisyys [sama kuin edelliset osion vaiheet]
- Napsauta vasemmalla puolella Mikrofoni
- Tuolla on yleiskytkin, joka kytkee mikrofonin päälle tai pois päältä kaikille asennetuille sovelluksille

- Jos haluat sallia yhden tai useamman sovelluksen käyttää mikrofonia, voit tehdä sen myös
- Vieritä alas kohtaan Anna Microsoft Store -sovellusten käyttää mikrofoniasi
- Sen alla näet luettelon sovelluksista. Napsauta vain vaihtokytkintä kytkeäksesi minkä tahansa sovelluksen mikrofonin käytön päälle tai pois päältä
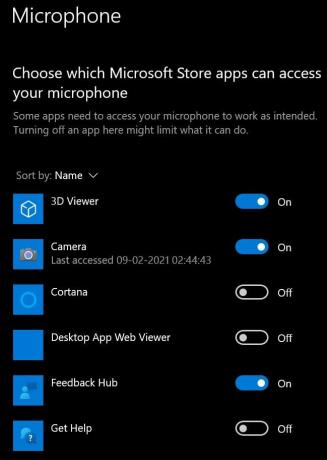
- Vastaanottaja Ota käyttöön tai poista käytöstä mikrofonin käyttö työpöytäsovelluksissa, samanlainen kuin kamera, on myös osa siitä.
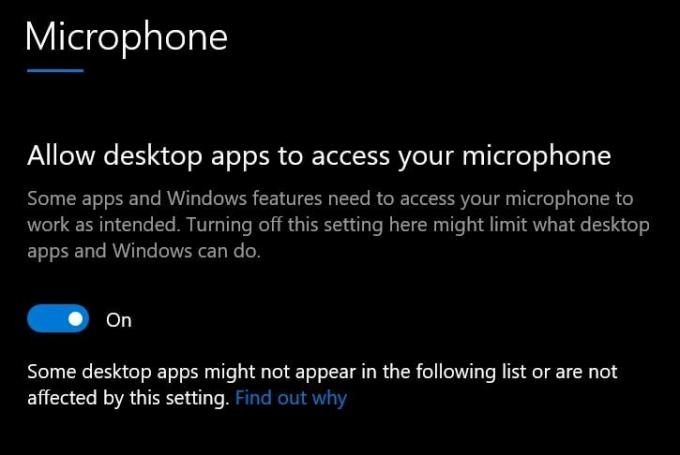
- Napsauta vieressä olevaa valitsinta salliaksesi tai kieltäessäksesi käyttöoikeuden
Joten kyse on siitä, miten kamera ja mikrofoni otetaan käyttöön tai pois käytöstä Windows 10 -tietokoneessa. Toivon, että tämä opas auttaa sinua.
Aiheeseen liittyvät artikkelit
- Microsoft Store -sovelluksen asentaminen uudelleen Windows 10: een
- Ilmoitusten poistaminen käytöstä Windows 10: ssä
- Määritä oletus-GPU sovelluksille Windows 10: ssä



