Kuinka muuntaa Word-asiakirja PowerPoint-esitykseksi
Windows / / August 04, 2021
Mukautettu ROM | SyanogeeniMod Android-sovellukset | Laiteohjelmistopäivitys | MiUi | Kaikki varastot ROM | Lineage OS |
Mainokset
Haluatko muuntaa Microsoft Word -asiakirjasi PowerPoint-esitykseksi.? No, opetan sinulle vaiheet, joita sinun on noudatettava voidaksesi muuttaa minkä tahansa docx-tiedoston ppt-tiedostoksi. Joskus, jos joudut esittelemään jonkin projektin, se voi edellyttää asioiden kirjoittamista MS Wordiin. Todellisen esityksen aikana sinua saatetaan pyytää pitämään esitys lyhyesti. Joten on ihanteellista, että sisältösi on valmis esitysdioina. Voit pelata dioja ja selittää ideasi ja lausuntosi.
Sinun on käytettävä Slides from Outline -ominaisuutta tuodaksesi Word-dokumenttisi PowerPoint-esitykseen. Prosessi on helppo seurata, mutta sinun on tehtävä vähän muutoksia tiedoston muotoiluun. Tämä auttaa sinua esittämään asiakirjan sisällön PowerPoint-diassa järjestetyllä tavalla. Tarkastellaan vaiheet yksityiskohtaisesti.
Muunna Word-asiakirja PowerPoint-esitykseksi

Alustetaan ensin teksti.
Mainokset
Tekstin muotoilu
- Varmista, että sinulla on alkuperäinen Word-asiakirja oikeassa muodossa. Tämä tarkoittaa, että sillä tulisi olla otsikot, alaotsikot ja runko.
- Sinun on vaihdettava otsikot otsikon 1 tyyliin
- Sitten samalla tavalla sisällön rungon kohdalla vaihdat sen otsikkotyyliin
- Tallenna muutokset Wordiin painamalla Ctrl + S
Muunna Word-asiakirja Microsoft PowerPointiksi
Siirrytään nyt Word-asiakirjan muuntamisen pptx-tiedostoksi prosessin viimeiseen osaan.
- Avaa Microsoft PowerPoint
- Luo uusi esitys napsauttamalla Tyhjä esitys
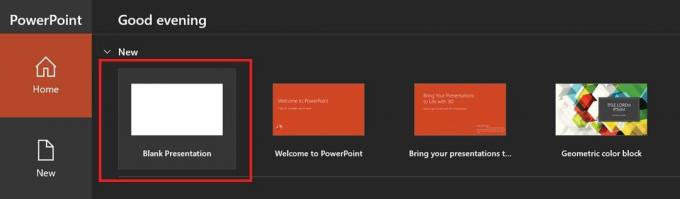
- Klikkaa Koti välilehti
- Napsauta sitten Uudet diat
- Valitse Diat Outlinesta

- Lisää ääriviivat näyttö avautuu
- Selaa ja valitse Word-asiakirja (tiedosto, jonka tiedostotunniste on .docx), jonka olet tallentanut aiemmin

- Klikkaus Lisää tuoda ja muuntaa Word-asiakirja PowerPoint-esitykseksi
- Muista tallentaa ppt-tiedosto.
Joten se siitä. Olet nyt muuttanut Microsoft Word -asiakirjatiedoston onnistuneesti PowerPoint-esitykseksi. Toivon, että tämä opas oli hyödyllinen sinulle.
Aiheeseen liittyvät artikkelit
- Kameran ja mikrofonin ottaminen käyttöön tai poistaminen käytöstä Windows 10: ssä
- Kuinka lisätä allekirjoitus Google-dokumentteihin
- Opas asiakirjan muotoilun käyttämiseen Google-dokumenteissa
- Palauta näyttöasetukset oletusasetuksiin Windows 10: ssä: ohjeet
- Luo ja käytä Microsoft Forms: How -To



