Kuinka asentaa modit Minecraftiin: Yksityiskohtainen opas
Pelit / / August 04, 2021
Mainokset
Tässä opetusohjelmassa näytämme vaiheet modien asentamiseksi Minecraft-peliin. Kun on kyse hiekkalaatikkopelien tyylilajista, Minecraft on todennäköisesti etunimi, joka ponnahtaa mieleesi. Lukuisien kokeiltavien asioiden kanssa, jotka ovat levinneet laajalle joukolle, mahdollisuudet ovat kirjallisesti rajattomat. Sitten se, että voit jopa integroida modit tähän peliin, tekee siitä entistä vaikuttavamman. Tietämättömiä varten modit ovat periaatteessa kolmansien osapuolten lisäosia ja laajennuspaketteja, jotka päättävät lisätä peliin lisäominaisuuksia.
Modit sisältävät yleensä laajan spektrin - vaikka jotkut ovat vastuussa käyttöliittymän muutoksista, toiset saattavat päätyä lisäämään peliin lukuisia uusia toimintoja. Kaiken kaikkiaan ne lisäävät ehdottomasti pelin kärkeä ja parantavat pelikokemusta. Näiden lisäosien asentaminen voi kuitenkin olla vaikea pähkinä joillekin. Jos toistat myös näitä ajatuksia, niin tämä opas on täällä auttamaan sinua. Tässä on täydelliset ohjeet modien asentamiseksi Minecraftiin.

Sisällysluettelo
-
1 Kuinka asentaa modit Minecraftiin
- 1.1 VAIHE 1: Asenna Minecraft: Java Edition
- 1.2 VAIHE 2: Asenna Java
- 1.3 VAIHE 3: Asenna ja asenna Forge
Kuinka asentaa modit Minecraftiin
Tässä oppaassa käytämme Forge-sovellusta. Vaikka saatavilla on myös muita kolmannen osapuolen sovelluksia, mutta Forge näyttää tehneen erinomaisen työn modien integroimisessa Minecraftiin. Joten tässä mielessä tässä ovat yksityiskohtaiset ohjeet.
Mainokset
VAIHE 1: Asenna Minecraft: Java Edition
Aluksi sinun on asennettava Minecraft: Java Edition tietokoneellesi. Nämä modit eivät välttämättä toimi Bedrock-version kanssa.
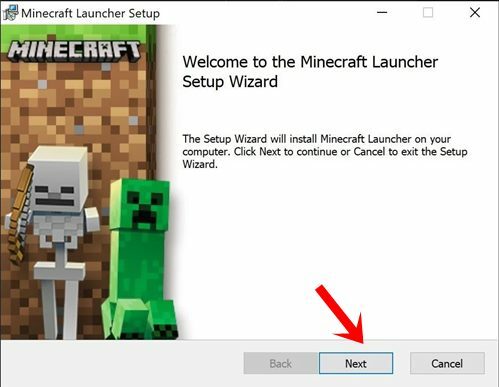
- Joten jos Java-versiota ei ole asennettu, siirry virallinen nettisivu ja lataa uusin koontiversio.
- Käynnistä nyt asennus ja jatka asennusohjeiden noudattamista näytön ohjeiden mukaan.
- Kun se on asennettu, osoita alareunassa olevaa Toista-painiketta. Modemien asentamiseksi on välttämätöntä, että Minecraft on käynnistetty tietokoneellasi ainakin kerran.
VAIHE 2: Asenna Java
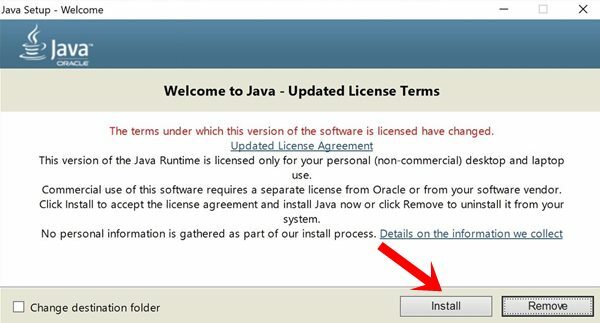
Seuraavaksi sinun on asennettava Java tietokoneellesi (jos sitä ei ole vielä asennettu). Tätä tarvitaan Forgen moitteettomaan toimintaan. Joten päätä virallinen Java-sivusto ja lataa ja asenna uusin versio.
VAIHE 3: Asenna ja asenna Forge
Viimeinkin on nyt aika asentaa Forge-sovellus tietokoneellesi. Tämä puolestaan antaa sinun asentaa modeja Minecraftiin.
Mainokset
- Joten mene sovelluksen viralliselle verkkosivustolle ja napata uusin versio. Kun se on ladattu, sinun pitäisi nähdä JAR-tiedosto. Avaa tämä tiedosto ja sen pitäisi sitten tuoda Mod System Installer.
- Valitse Asenna asiakas -vaihtoehto ja napsauta OK.
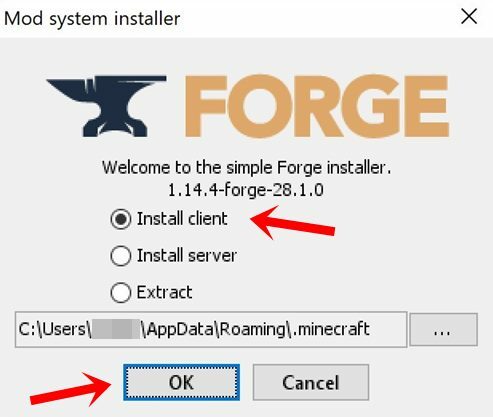
- Käynnistä nyt Minecraft ja valitse Forge profiilinvalintavalikosta.
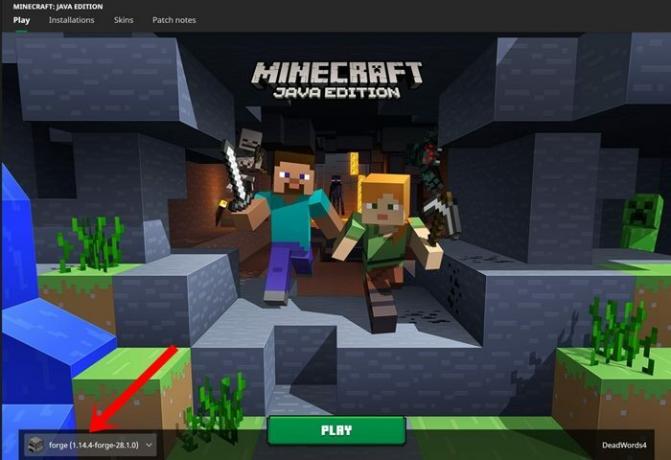
- On nyt aika ladata haluamasi modit, jotka haluat asentaa Minecraftiin. Joten mene Curse Forge -sivusto ja etsi haluamasi modit.
- Lataa nyt haluamasi modit ja siirrä ne Minecraft Mods -kansioon.
- Käynnistä sitä varten File Explorer tietokoneellasi ja siirry seuraavaan sijaintiin (vaihda käyttäjänimi Windows-järjestelmän nimeksi):
C: \ Users \ UserName \ AppData \ Roaming.minecraft
- Siellä sinun pitäisi nähdä mods-kansio. Jos sitä ei kuitenkaan ole, napsauta hiiren kakkospainikkeella tyhjää tilaa .minecraft-kansion sisällä ja valitse Uusi kansio. Nimeä tämä äskettäin luotu kansio modiksi.
- Siirrä lopuksi kaikki ladatut modit tähän kansioon. Kun se on valmis, käynnistä Minecraft Forge-profiililla ja kaikki. Halutut modit ladataan nyt.
Joten tämä kaikki oli tästä oppaasta, kuinka modit asennetaan Minecraftiin. Kuten aiemmin mainittiin, tällä toimialueella on myös muita sovelluksia, mutta Forge oli helpoin asentaa ja käyttää, ja se tarjosi myös kätevän käyttöliittymän. Tämän sanottuasi, jos sinulla on kysyttävää, ilmoita siitä meille alla olevassa kommenttiosassa. Pyöristetään, tässä on joitain iPhone-vinkkejä, PC-vinkkejäja Android-vinkit ja temppu että sinun pitäisi myös tarkistaa.



![Lataa Huawei P20 Lite B130 / B131 -laiteohjelmisto ANE-L03 / ANE-L23 [8.0.0.130/131]](/f/c0ad3dc0e49af797600bedb034fbf8c5.jpg?width=288&height=384)