Korjaus: Epäsopu ja Rainbow Six Siege eivät toimi
Pelit / / August 04, 2021
Mainokset
Jos ristiriita ja Rainbow Six Siege eivät toimi odotetulla tavalla, tämä opas auttaa sinua korjaamaan tämän ongelman. Tämä taktinen ampuja-videopeli näkee mukaansatempaavan pelikokemuksen yhdistettynä kiehtoviin haasteisiin. Lisäksi se on jo onnistunut saamaan melkoisen määrän positiivisia vastaanottoja pelaajilta ympäri maailmaa. Sitten voit kokeilla jatkuvasti suosittua pikaviestintä- ja viestintäkanavan Discordia, jotta voit hyödyntää täysimääräisesti moninpelitoimintojaan.
Näyttää kuitenkin siltä, että integraatio aiheuttaa muutamia ongelmia käyttäjäkannalle. Valituksia on useita Reddit ja Steam-yhteisö koskien samaa. Jotkut käyttäjät eivät pääse käyttämään Rainbow Six -pelin Discord-peittokuvaa, kun taas toisilla on vaikeuksia käyttää Discordin äänikeskusteluominaisuutta tässä pelissä. Tämän seurauksena he eivät kuule toisen pelaajan ääntä. Tämän sanottuaan tässä oppaassa luetellaan erilaisia menetelmiä ristiriitojen korjaamiseksi ja Rainbow Six Siege eivät toimi.

Sisällysluettelo
-
1 Korjaus: Epäsopu ja Rainbow Six Siege eivät toimi
- 1.1 Korjaus 1: Suorita ristiriita järjestelmänvalvojana
- 1.2 Korjaus 2: Tarkista peitteen tila
- 1.3 Korjaus 3: Lisää Rainbow Six Siege Discordin pelitoimintaan
- 1.4 Korjaus 4: Ota laitteistokiihdytys käyttöön
- 1.5 Korjaus 5: Vaihda Rainbow Six Siege VSync
- 1.6 Korjaus 6: Aseta erimielisyydeksi korkea prioriteetti
- 1.7 Korjaus 7: Rajoita FPS: ää
Korjaus: Epäsopu ja Rainbow Six Siege eivät toimi
Joten mitkä ovat syyt molempiin kysymyksiin? Mitä peittokysymyksiin tulee, se voi liittyä sovelluksen Enable in-game overlay -ohjelmaan tai jopa Game Activity -asetuksiin. Samalla linjalla, jos sovellus ei saa vaadittuja käyttöoikeuksia, se saattaa näkyä myös tässä virheessä. Samoin laitteistokiihdytys voi myös johtaa tähän virheeseen.
Mainokset
Sitten, jos puhumme puhekeskusteluun liittyvistä ongelmista, syylliset voivat olla ongelmat VSync-asetuksissa, Discord-sovelluksen matala järjestelmän prioriteetti tai suurempi virkistystaajuus. Tämän sanottuaan tämä opas näyttää, kuinka korjata kaikki nämä taustalla olevat ongelmat, jotka puolestaan korjaavat epäsuhta- ja Rainbow Six Siege -ongelmat.
Korjaus 1: Suorita ristiriita järjestelmänvalvojana
Jos sovellus toimii rajoittavassa ympäristössä, se ei välttämättä saa tarvittavia järjestelmänvalvojan oikeuksia toimimaan oikein. Siksi on suositeltavaa käyttää DIscordia korkeammilla käyttöoikeuksilla, mikä voidaan tehdä seuraavasti:

- Napsauta hiiren kakkospainikkeella Discordin EXE-tiedostoa ja valitse Ominaisuudet.
- Siirry sitten Yhteensopivuus-osioon ja valitse Suorita tämä ohjelma järjestelmänvalvojana.
- Napsauta Käytä ja sitten OK. Tarkista nyt, korjaako se ristiriidan ja Rainbow Six Siege -toiminnon.
Korjaus 2: Tarkista peitteen tila
Jotain ilmeistä linjaa pitkin, varmista, että Discordin peittotoiminto on todella käytössä. Jos näin ei ole, peittoon liittyviä asioita on varmasti tapahtunut. Joten noudata alla olevia vaiheita ja ota vaihtaminen käyttöön, jos se on poistettu käytöstä:
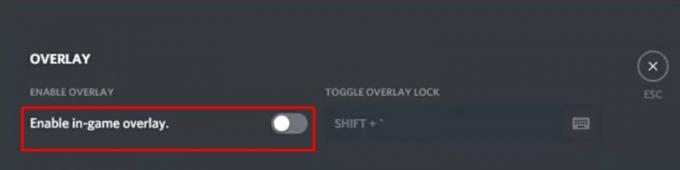
Mainokset
- Käynnistä Discord-sovellus ja siirry Käyttäjäasetuksiin.
- Vieritä vasemmanpuoleisesta valikkorivistä päällekkäin.
- Lopuksi vaihda Ota käyttöön pelin sisäinen peitto -vaihtoehto.
- Katso, korjautuuko Discord- ja Rainbow Six Siege -ongelmat.
Korjaus 3: Lisää Rainbow Six Siege Discordin pelitoimintaan
Jos et ole lisännyt Rainbow Siegeä Discord's Game Activity -osioon, jälkimmäinen ei välttämättä pysty selvittämään toimintaansa.
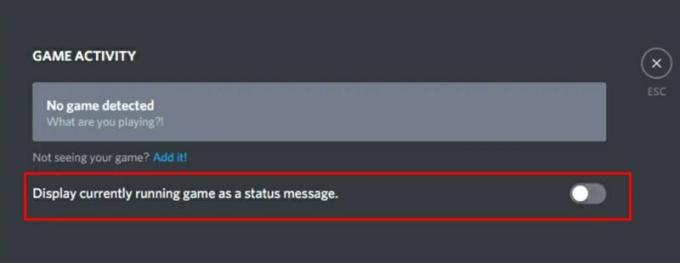
- Käynnistä siis Discord tietokoneellasi ja siirry Käyttäjäasetuksiin.
- Valitse sitten Pelitoiminto-vaihtoehto vasemmasta valikkoriviltä.
- Ota käyttöön Näytä käynnissä oleva peli tilaviestinä -valinta.
- Sinun pitäisi nyt nähdä Lisää se -painike, napsauta sitä.
- Valitse valikosta Rainbow Six Siege ja napsauta Lisää peli.
Kun se on tehty, ristiriidan ja Rainbow Six Siege -toiminnon ongelma ei ehkä ole korjattu. Jos ei, niin tässä on muutama muu kiertotapa, jota voit kokeilla.
Korjaus 4: Ota laitteistokiihdytys käyttöön
Discordin laitteistokiihdytysominaisuus käyttää GPU: ta, jotta sovellus toimisi sujuvammin. Tämän ominaisuuden käyttöönotto korjaa yleensä suurimman osan taustalla olevista suorituskykyongelmista. Ja se voisi antaa suotuisia tuloksia myös tässä tapauksessa.
Mainokset
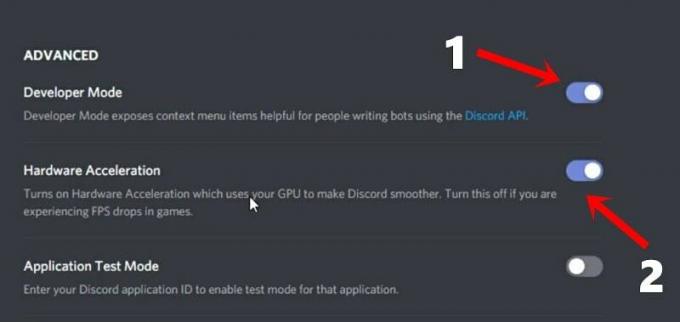
- Käynnistä siis Discord-sovellus tietokoneellasi ja siirry Käyttäjäasetuksiin.
- Selaa Ulkoasu-osiota (Sovellukset ja asetukset -kohdassa).
- Ota Kehittäjätila-vaihtoehto käyttöön.
- Tämän pitäisi avata toinen valikko, ottaa laitteistokiihdytys käyttöön.
- Katso, korjaako se ristiriidan ja Rainbow Six Siege -toiminnon ongelman.
Korjaus 5: Vaihda Rainbow Six Siege VSync
VSync-toiminnon poistaminen kokonaan käytöstä voi johtaa FPS-pudotuksiin ja pysäyttämättömiin mikro-änkytyksiin. Samalla linjalla, jos asetat korkean VSync-suhteen, se voi johtaa muutamaan näyttöongelmaan. Tasapainopiste on siis, kun VSync asetetaan arvoon 1, joka synkronoi sitten renderöinnit näytön virkistystaajuuden kanssa. Näin asetusta voidaan muuttaa:
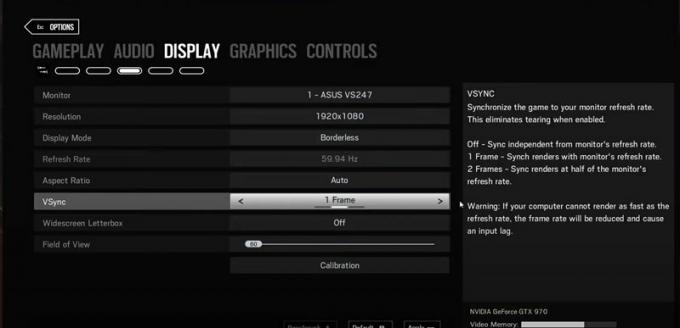
- Käynnistä Rainbow Six Siege tietokoneellasi ja napsauta oikeassa yläkulmassa olevaa Asetukset-kuvaketta
- Valitse avattavasta valikosta Asetukset. Siirry Näyttö-osioon ja siirry kohtaan VSYnc.
- Aseta se arvoon 1 ja paina Käytä. Sulje nyt peli ja käynnistä se uudelleen, Discord ja Rainbow Six Siege ei toimi ongelma olisi korjattu tällä.
Korjaus 6: Aseta erimielisyydeksi korkea prioriteetti
Sovelluksen tai ohjelmiston prioriteetin perusteella Windows jakaa resurssin vastaavasti. Vaikka se johtaa järjestelmäresurssien tehokkaaseen jakeluun, joskus joskus alemmassa hakutilauksessa oleva sovellus saattaa tarvita ylijäämäistä järjestelmäresurssia toimiakseen kunnolla. Sama pätee myös Discordiin. Tässä suhteessa voit muuttaa sovelluksen prioriteetin manuaalisesti korkeaksi seuraavasti:
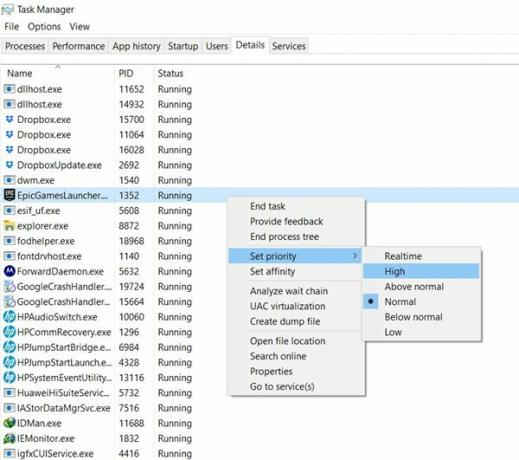
- Käynnistä Windows Task Manager käyttämällä pikanäppäinyhdistelmiä Ctrl + Vaihto + Esc.
- Siirry sitten Tiedot-osioon ja selaa Discord-palveluihin.
- Jos näet useamman kuin yhden Discord-palvelun, napsauta hiiren kakkospainikkeella sitä, joka kuluttaa enimmäisresurssia.
- Valitse valikosta ”Aseta prioriteetti” ja aseta se korkeaksi.
- Kun olet valmis, käynnistä tietokone uudelleen ja tarkista, korjaako se ristiriidan ja Rainbow Six Siege -toiminnon.
Korjaus 7: Rajoita FPS: ää
Pelin suorittaminen suuremmalla FPS: llä kuin mitä tietokoneesi kykenee, voi johtaa haitalliseen vaikutukseen pelin kokonaisuuteen. Joten on suositeltavaa rajoittaa FPS, joka voidaan tehdä pelin kokoonpanotiedostosta seuraavasti:
- Avaa File Explorer ja siirry pelin asennushakemistoon.
- Siellä sinun pitäisi nähdä kansio, jossa on aakkosnumeerinen merkkijono.
- Napsauta sitä hiiren kakkospainikkeella ja valitse Avaa> Muistio.
- Vieritä nyt [Näyttö] -osioon ja aseta FPSLimit-arvoksi 75.

- Tallenna se ja sulje tiedosto. Napsauta sitä hiiren kakkospainikkeella ja valitse Ominaisuudet.
- Ota käyttöön Vain luku -kohde Määritteet-kohdasta ja napsauta Käytä> OK. Se siitä. Asia on nyt korjattu.
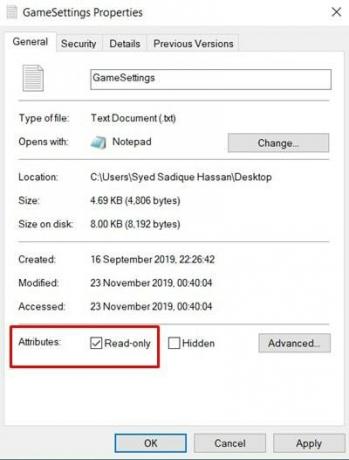
Tällä tavoin päätämme oppaan siitä, kuinka korjata ristiriita ja Rainbow Six Siege eivät toimi. Olemme jakaneet seitsemän eri korjausta samalle. Kerro meille kommentissa, mikä selitti menestystä tapauksessasi. Pyöristetään, tässä on joitain iPhone-vinkkejä, PC-vinkkejäja Android-vinkkejä että sinun pitäisi myös tarkistaa.



