Korjaa The Sims 4 White Screen -ongelma
Pelit / / August 04, 2021
Mainokset
Sims 4 on yksi kaikkien aikojen suosituimmista elämän simulointivideopeleistä, joka tarjoaa virtaviivaisen hahmojenrakennustilan, mukautetun peligallerian ja -sisällön, naapurustot ja paljon muuta. Aivan kuten muut videopelit, The Sims 4 ei mennyt hyvin virheiden tai virheiden suhteen. Jopa muutaman vuoden julkaisun jälkeen pelissä on edelleen joitain ongelmia useiden virheiden, kaatumisten ja jopa valkoisen näytön tai tyhjän näytön ongelmien kanssa. Jos olet myös yksi uhreista, jotka saavat valkoisen ruudun melko usein, tutustu tähän vianmääritysoppaaseen Korjaa The Sims 4 -näyttöongelma.
Mukaan useita raportteja EA-foorumilla, monet pelaajat ovat saaneet valkoisen näytön ongelman pelin alkuperäisen latautumisen aikana. Samaan aikaan jotkut kärsineistä pelaajista eivät yksinkertaisesti näe mitään näytöllä eivätkä kirjaimellisesti voi aloittaa tai pelata peliä lainkaan. Joskus valkoinen näyttö alkaa vilkkua odottamatta usealle pelaajalle, eivätkä he pysty poistumaan pelistä. Melko outo! Jopa jotkut pelaajat sanovat, että he eivät siirtyneet koko näytön tilaan ennen pelin sulkemista, ja se näyttää periaatteessa valkoisen näytön.
Sisällysluettelo
-
1 Korjaa The Sims 4 White Screen -ongelma
- 1.1 1. Tarkista järjestelmävaatimukset
- 1.2 2. Yritä siirtää pelitiloja
- 1.3 3. Korjaa pelitiedostot
- 1.4 4. Päivitä GPU-ohjain
- 1.5 5. Poista Origin-pelinsisustus käytöstä
- 1.6 6. Poista Steam Overlay käytöstä
- 1.7 7. Käynnistä The Sims 4 tuuletetussa tilassa
- 1.8 8. Yritä poistaa tallennettu pelikansio
- 1.9 9. Asenna Game and Origin Client uudelleen
Korjaa The Sims 4 White Screen -ongelma
Onneksi alla on muutama mahdollinen kiertotapa, jonka pitäisi korjata The Sims 4 -pelin valkoisen näytön ongelma tietokoneellasi. Tämä vianmääritysopas sisältää kaikki yleiset ja mahdolliset menetelmät, kuten pelivaatimusten tarkistamisen ja pelimodit, pelitiedostojen tarkistus, grafiikkaohjainten päivittäminen, Windows-käyttöjärjestelmän version päivittäminen, Origin-pelin sisäisen peiton poistaminen käytöstä, jne. Joten, siirtymättä jatkossa, siirrymme alla olevaan oppaaseen.
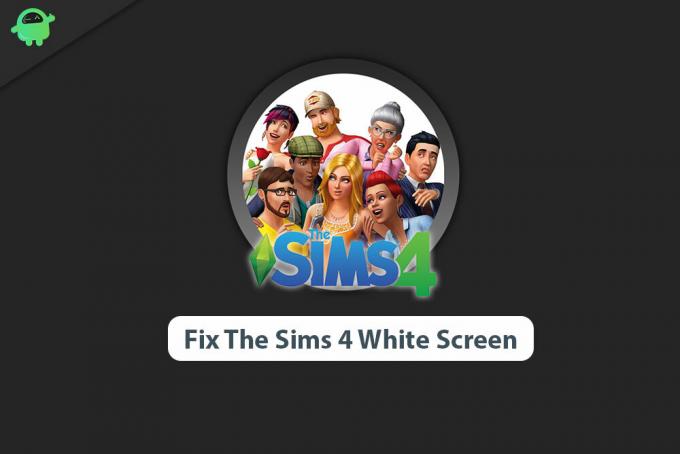
Mainokset
1. Tarkista järjestelmävaatimukset
On mahdollista, että tietokoneesi kokoonpano ei ole yhteensopiva The Sims 4 -pelin vaatimusten kanssa, jotta se toimii oikein. Siksi valkoisen näytön tai jopa kaatumisen ongelma voi esiintyä melko usein tai satunnaisesti. Varmista, että tarkistat pelin järjestelmävaatimukset, jotta tiedät, pystyykö koneesi suorittamaan peliä määritetyllä näytön tarkkuudella.
Järjestelmän vähimmäisvaatimukset:
- Edellyttää 64-bittistä prosessoria ja käyttöjärjestelmää
- Käyttöjärjestelmä: Vaaditaan 64-bittinen. Windows 7 (SP1), Windows 8, Windows 8.1 tai Windows 10
- Prosessori: 1,8 GHz: n Intel Core 2 Duo, AMD Athlon 64 Dual-Core 4000+ tai vastaava (Sisäänrakennettua tietokonetta varten) grafiikkapiirisarjat, peli vaatii 2,0 GHz Intel Core 2 Duo, 2,0 GHz AMD Turion 64 X2 TL-62 tai vastaava)
- Muisti: 4 Gt RAM-muistia
- Grafiikka: 128 Mt videomuistia ja tuki Pixel Shader 3.0: lle. Tuetut näytönohjaimet: NVIDIA GeForce 6600 tai parempi, ATI Radeon X1300 tai parempi, Intel GMA X4500 tai parempi
- DirectX: Versio 9.0
- Verkko: Laajakaista-Internet-yhteys
- Varastointi: 17 Gt vapaata tilaa
Suositellut järjestelmävaatimukset:
- Edellyttää 64-bittistä prosessoria ja käyttöjärjestelmää
- Käyttöjärjestelmä: 64-bittinen Windows 7 (SP1), 8, 8.1 tai 10
- Prosessori: Intel Core i5 tai uudempi, AMD Athlon X4
- Muisti: 8 Gt RAM-muistia
- Grafiikka: NVIDIA GTX 650 tai parempi
- DirectX: Versio 9.0
- Verkko: Laajakaista-Internet-yhteys
- Varastointi: 18 Gt vapaata tilaa
2. Yritä siirtää pelitiloja
Koska pelaajat käyttävät paljon mukautettuja modeja pelissään simulointipelin parantamiseksi paljon, on todennäköistä, että jotkin tietyt modit voivat aiheuttaa useita ongelmia. Peli-modit saattavat aiheuttaa valkoisen näytön ongelman, joka sinun on siirrettävä kokonaan mod-kansiosta. Kun olet siirtänyt tilapäisesti toisen kansion, pystyt suorittamaan pelin oikein useimmissa tapauksissa. Tehdä se:
- Ensinnäkin, yksinkertaisesti poistu ja sulje The Sims 4 -peli.
- Sulje Origin-käynnistysohjelma> Käynnistä tietokone / kannettava tietokone uudelleen.
- Kun olet valmis, siirry C: \ Users \: Käyttäjätunnuksesi: \ Documents \ Electronic Arts \ Sims4 kansio tietokoneellasi. [Jos olet asentanut pelisi toiselle asemalle, siirry kyseiseen sijaintiin]
- Valitse vain Mods-kansio ja siirrä se työpöydälle. Älä pidä mods-kansiota asennetussa pelin sijainnissa.
- Aloita lopuksi peli ja tarkista, onko valkoisen näytön ongelma korjattu vai ei.
- Jos ei, yritä siirtää mod-tiedostot yksitellen asennettuun pelin sijaintiin (Mods-kansion sisällä), kunnes löydät syyllisen.
Jos et kuitenkaan pysty suorittamaan tätä tehtävää tai et löydä syyllistä, yritä käyttää kolmannen osapuolen työkalua nimeltä Mod Conflict Detector. Mutta jos mikään ei toimi sinulle, kokeile toista menetelmää.
3. Korjaa pelitiedostot
No, asennettujen pelitiedostojen eheyden tarkistaminen ja korjaaminen automaattisesti pelin käynnistysohjelmasta on melko helppo tehtävä. Se pohjimmiltaan skannaa ja korjaa kaikenlaisia puuttuvia tai vioittuneita pelitiedostoja tietokoneellasi itse peliohjelman kautta. Joten sinun ei tarvitse huolehtia pelin lataamisesta uudelleen tai uudelleenasentamisesta useimmissa tilanteissa. Kaikki eivät kuitenkaan tiedä miten se tehdään. Tässä olemme jakaneet vaiheet sen tekemiseksi.
- Käynnistä Alkuperäasiakas > Siirry Oma pelikirjasto.
- Oikealla painikkeella päällä The Sims 4 peli> Napsauta Korjaus.
- Vahvista tehtävä pyydettäessä> Odota, että prosessi on valmis.
- Kun olet valmis, sulje Origin-asiakas> Käynnistä tietokone uudelleen.
- Avaa lopuksi Origin-asiakas uudelleen ja suorita The Sims 4 tarkistaaksesi, näkyykö valkoisen näytön ongelma vai ei.
Vaikka Steam-asiakkaan käyttäjät voivat korjata pelitiedostot noudattamalla seuraavia ohjeita.
Mainokset
- Avaa Steam-kirjasto kirjautumalla tilille
- Voit löytää The Sims 4 peli
- Napsauta hiiren kakkospainikkeella peliä ja napsauta Ominaisuudet
- Valitse Paikalliset tiedostot välilehti
- Napsauta sitten Tarkista eheys pelitiedostoista
- Odota prosessia ja käynnistä peli uudelleen tarkistaaksesi ongelman uudelleen
4. Päivitä GPU-ohjain
Näyttää siltä, että PC-peleissä voi esiintyä useita ongelmia vanhentuneen GPU-ohjainversion vuoksi. Muista tarkistaa päivitykset ja asentaa uusin, jotta voit pelata videopelejä ilman viivettä tai valkoisen / mustan näytön ongelmia.
- Klikkaa Aloitusvalikko > Kirjoita Laitehallinta ja napsauta sitä hakutuloksessa.
- Kaksoisnapsauta Näytön sovittimet laajentaaksesi luetteloa.
- Nyt, oikealla painikkeella erillisessä näytönohjaimessa> Valitse Päivitä ohjain.
- Valita Etsi päivitettyä ohjainohjelmistoa automaattisesti.
- Järjestelmä etsii automaattisesti uusimmat ohjaimet. Jos se on saatavilla, se lataa ja asentaa päivityksen automaattisesti.
- Odota hetki ja järjestelmä käynnistyy uudelleen automaattisesti.
- Suorita lopuksi peli ja tarkista ongelma.
Vaihtoehtoisesti voit siirtyä suoraan kyseisen näytönohjaimen verkkosivustolle ja ladata uusimman näytönohjainversion tietokoneellesi / kannettavallesi. Joten jos käytät Nvidia-näytönohjainta, päivitä sitten tietokoneesi GeForce Experience -sovellus Nvidian virallinen sivusto täällä. Mutta jos käytät AMD-näytönohjainta järjestelmässäsi, päivitä sitten uusin AMD-ohjaimet täältä.
5. Poista Origin-pelinsisustus käytöstä
Origin-pelin sisäinen peittojärjestelmä tai sovellus tietokoneellasi voi pilata pelikokemuksen helposti. Se toimii periaatteessa taustalla ja vie paljon suorittimen / muistin käyttöä, mikä lopulta hidastaa järjestelmän suorituskykyä. Loppujen lopuksi tietokoneesi ja sen pelit alkavat viivästyä, ja niissä on paljon änkytyksiä, valkoisia / mustia näyttöongelmia jne. Joten kaikki mitä tarvitset on yksinkertaisesti sammuttaa peitto.
- Käynnistä Alkuperäasiakas tietokoneellasi / kannettavalla tietokoneellasi.
- Napsauta nyt Alkuperävalikko käyttöliittymän vasemmasta yläkulmasta.
- Mene Sovellusasetukset > Napsauta Lisää.
- Valitse Origin-peli > Napsauta vaihtokytkintä kohtaan Poista Origin-peli käytöstä.
- Seuraavaksi voit myös napsauttaa hiiren kakkospainikkeella vasemmassa yläkulmassa olevaa Origin-valikkoa ja napsauttaa Siirry offline-tilaan.
- Sulje Origin-asiakasohjelma> Käynnistä tietokone uudelleen.
- Avaa lopuksi Origin-asiakas> Napsauta hiiren kakkospainikkeella Origin-valikkoa ja valitse Siirry verkkoon.
- Nyt voit yrittää suorittaa The Sims 4 -pelin tarkistaaksesi, onko ongelma korjattu vai ei.
6. Poista Steam Overlay käytöstä
Joten, jos olet Steam-asiakkaan käyttäjä ja pelaat The Sims 4 -peliä Steamin kautta, sammuta vain Steam-pelin sisäinen peittovaihtoehto tietokoneellesi.
Mainokset
- Avata Höyry tietokoneellasi / kannettavalla tietokoneellasi.
- Mene asetukset > Napsauta Pelissä.
- Poista valinta napsauttamalla valintaruutua Ota Steam Overlay käyttöön pelin aikana.
- Kun valintaruudun merkki on poistettu, napsauta OK.
- Käynnistä lopuksi Steam-asiakasohjelma uudelleen ja tarkista, saako peli valkoisen näytön vai ei.
7. Käynnistä The Sims 4 tuuletetussa tilassa
Nykyään monet asiasta kärsivät PC-pelaajat ovat maininneet, että useilla videopeleillä on joitain ongelmia reunattomalla näytöllä tai koko näytön tilassa. Joten vaikka sinulla olisi tehokas pelitietokone, yritä käynnistää The Sims 4 ikkunatilassa eikä koko näytön tilassa tarkistaaksesi, ilmeneekö ongelma. Ilmeisesti voit siirtyä koko näytön tilaan, kun peli on alkanut kokonaan, painamalla Alt + Enter näppäimillä tai pelin asetusvalikossa. Joten saatat kysyä, kuinka avata peli aluksi ikkunatilassa. Seuraa alla olevia ohjeita.
- Käynnistä Alkuperäasiakas > Siirry Oma pelikirjasto.
- Nyt, oikealla painikkeella päällä The Sims 4 peli> Siirry Pelin ominaisuudet.
- Klikkaa Käynnistyksen lisäasetukset > Kirjoita -w että Komentoriviargumentit ala.
- Napsauta lopuksi Tallentaa soveltaa muutoksia> Suorita The Sims 4 -peli tarkistaaksesi uudelleen valkoisen näytön ongelman.
Jos tämä menetelmä ei kuitenkaan toiminut sinulle, yritä poistaa -w komento vastaavasta kentästä ja tallenna muutokset uudelleen.
8. Yritä poistaa tallennettu pelikansio
On myös mahdollista, että ehkä aiemmin tallennetut pelitiedot aiheuttavat ongelmia pelin käynnistämisessä tai sen suorittamisessa oikein. Joko tallennetut pelitiedot ovat vioittuneet tai puuttuvat valitettavista syistä ja peli alkaa kaatua tai näyttää valkoista näyttöä alusta alkaen. Koska tallennettujen pelitietojen tai edistymisen poistaminen kokonaan ei ole hyvä idea, sinun kannattaa yrittää siirtää tallennettu pelikansio väliaikaisesti toiseen sijaintiin tarkistamaan asia.
- Sulje ensin peli ja Origin-asiakas.
- Käynnistä tietokone uudelleen päivittääksesi taustatehtävät tai häiriöt.
- Siirry nyt C: \ Users \: Käyttäjätunnuksesi: \ Documents \ Electronic Arts \ Sims4 kansio. [Jos olet asentanut pelisi toiseen kansioon, siirry kyseiseen sijaintiin]
- Valitse vain "Säästää" kansio asennetusta Sims 4 -kansiosta.
- Seuraavaksi leikkaa ja liitä se työpöydälle hetkeksi.
- Suorita lopuksi The Sims 4 -peli Originin kautta tai suoraan suoritettavan tiedoston kautta tarkistaaksesi ongelman.
Jos mikään näistä menetelmistä ei toiminut sinulle, kokeile seuraavaa tapaa.
9. Asenna Game and Origin Client uudelleen
Näyttää siltä, että asentamalla itse pelin ja Origin-asiakkaan uudelleen jotkut PC-käyttäjistä ovat korjanneet valkoisen näytön ongelmansa kokonaan. Joskus vioittunut peliasennus tai Origin-asiakasongelma voi pilata pelikokemuksen. Jos et halua enää käsitellä ongelmaa, yritä asentaa sekä peli että asiakas uudelleen tarkistaaksesi, onko ongelma ratkaistu.
- Klikkaa Aloitusvalikko > Kirjoita Ohjauspaneeli ja napsauta sitä hakutuloksessa.
- Napsauta nyt Poista ohjelma > Etsi The Sims 4 peli.
- Oikealla painikkeella päällä The Sims 4 > Valitse Poista asennus.
- Vahvista tehtävä pyydettäessä ja suorita se loppuun.
- Kun olet valmis, tee sama myös Origin-asiakkaalle.
- Kun olet poistanut sekä pelin että asiakkaan, käynnistä tietokone uudelleen.
- Lataa ja asenna uusin Origin-asiakasohjelma uudelleen tietokoneellesi viralliselta verkkosivustolta.
- Kun olet asentanut, kirjaudu profiiliisi> Etsi ja asenna The Sims 4 Originiin.
- Nauttia!
Siinä se, kaverit. Oletamme, että tämä opas oli hyödyllinen sinulle. Lisäkysymyksiä varten voit kommentoida alla.
Subodh rakastaa kirjoittaa sisältöä riippumatta siitä, onko se teknistä tai muuta. Kirjoitettuaan tekniseen blogiin vuoden ajan hänestä tulee intohimoinen asia. Hän rakastaa pelaamista ja musiikin kuuntelua. Bloggaamisen lisäksi hän on riippuvainen pelitietokoneiden rakenteista ja älypuhelinten vuotoista.



