Korjaus: Rockstar Games Launcher ei toimi
Pelit / / August 04, 2021
Mainokset
Rockstar Games Launcher on virallinen Rockstar Games -peliohjelma, joka on saatavana Windows-käyttöjärjestelmälle. Tämän kantoraketin avulla voit pelata kaikkia Rockstar Games -pelejä tietokoneellasi, kuten Grand Theft Auto, Max Payne, Bully jne. Se on maksuton käynnistysohjelma, joka tarjoaa myös automaattisia pelipäivityksiä, pilvitallennuksia ja muuta. vaikkakin Rockstar Games Launcher on erittäin suosittu ja optimoitu pelaamaan omia pelejäan todella hyvin, jotkut valitettavista pelaajista sinulla on pari ongelmaa, ja Rockstar Games Launcher Not Working-ongelma on yksi niitä. Jos kohtaat myös saman, tarkista tämä vianetsintäoppaasta sen korjaamiseksi.
Tässä on annettu muutama mahdollinen ratkaisu, jota sinun on noudatettava oikein ongelman ratkaisemiseksi nopeasti. Tällaisen ongelman takana Windows-alustalla voi olla useita syitä, kuten yhteensopimattomuus järjestelmän kanssa tai vanhentunut käynnistysversio tai vanhentunut Windows-käyttöjärjestelmän rakenne. Joskus väliaikaisesti tallennettu DNS-välimuisti tai verkkoyhteys, tarpeettomat taustalla käynnissä olevat ohjelmat, vioittunut pelinkäynnistin jne. Voivat olla myös muita syitä.

Sisällysluettelo
-
1 Korjaus: Rockstar Games Launcher ei toimi
- 1.1 1. Myönnä järjestelmänvalvojan oikeudet
- 1.2 2. Päivitä Windows-käyttöjärjestelmän koontiversio
- 1.3 3. Tyhjennä DNS-välimuisti
- 1.4 4. Suorita puhdas käynnistys
- 1.5 5. Asenna Launcher & Social Club -sovellus uudelleen
Korjaus: Rockstar Games Launcher ei toimi
Voit seurata alla olevia vaiheita kiertääksesi tietyn pelin käynnistysohjelman kanssa, joka ei toimi. Joten, tuhlaamatta enää aikaa, päästään siihen.
Mainokset
1. Myönnä järjestelmänvalvojan oikeudet
Voit yksinkertaisesti käyttää pelinkäynnistimen ominaisuusvaihtoehtoa salliaksesi sen järjestelmänvalvojan oikeuksilla seuraavasti:
- Napsauta hiiren kakkospainikkeella Rockstar Games Launcher -pikakuvaketta.
- Valitse Ominaisuudet> Napsauta Yhteensopivuus-välilehteä.
- Ota Suorita tämä ohjelma yhteensopivuustilassa varten -valintaruutu käyttöön.
- Samoin sinun on otettava käyttöön Suorita tämä ohjelma järjestelmänvalvojana -valintaruutu.
- Kun olet valmis, napsauta Käytä ja sitten OK tallentaaksesi muutokset.
- Suorita lopuksi Rockstar Games Launcher uudelleen ongelman tarkistamiseksi.
2. Päivitä Windows-käyttöjärjestelmän koontiversio
Windows-käyttöjärjestelmän koontiversion päivittäminen on erittäin tärkeää, jotta kaikki asennetut sovellukset tai ohjelmat toimivat oikein. Tehdä tämä:
- Lehdistö Windows + I avaamalla Windowsin asetukset valikossa.
- Napsauta sitten Päivitys ja suojaus > Valitse Tarkista päivitykset alla Windows päivitys -osiossa.

- Jos ominaisuuspäivitystä on saatavana, valitse lataa ja asenna.
- Päivityksen suorittaminen voi kestää jonkin aikaa.
- Kun olet valmis, asenna päivitys käynnistämällä tietokone uudelleen.
3. Tyhjennä DNS-välimuisti
Tyhjentämällä vain DNS-välimuisti tietokoneellasi, voit korjata useita ohjelmien käynnistämiseen tai kaatumiseen liittyviä ongelmia. Tehdä niin:
- paina Windows avaa Aloitusvalikko.
- Kirjoita nyt cmd ja oikealla painikkeella on Komentokehote hakutuloksesta.
- Valitse 'Suorita järjestelmänvalvojana' vaihtoehto> Napsauta, jos UAC kehottaa Joo edetä.
- Kopioi ja liitä seuraava komento ja paina Tulla sisään suorittaa DNS-välimuistin huuhtelu:
ipconfig / flushdns
- Kun olet valmis, käynnistä tietokone uudelleen.
Sinun pitäisi pystyä korjaamaan Rockstar Games Launcher Not Working -ongelma Windows-tietokoneellasi. Jos ongelma kuitenkin edelleen häiritsee sinua, muista noudattaa seuraavaa tapaa.
4. Suorita puhdas käynnistys
Puhdas käynnistys on yksi vianmääritysmenetelmistä, joka poistaa käytöstä kaikki tarpeettomat taustalla käynnissä olevat sovellukset ja käynnistysohjelmat, jotka voivat aiheuttaa useita ongelmia.
Mainokset
- Lehdistö Windows + R avaamalla Juosta valintaikkuna.
- Kirjoita nyt msconfig ja paina Tulla sisään avata Järjestelmän kokoonpano.
- Klikkaa Palvelut välilehti> Ota käyttöön 'Piilota kaikki Microsoftin palvelut' valintaruutu.
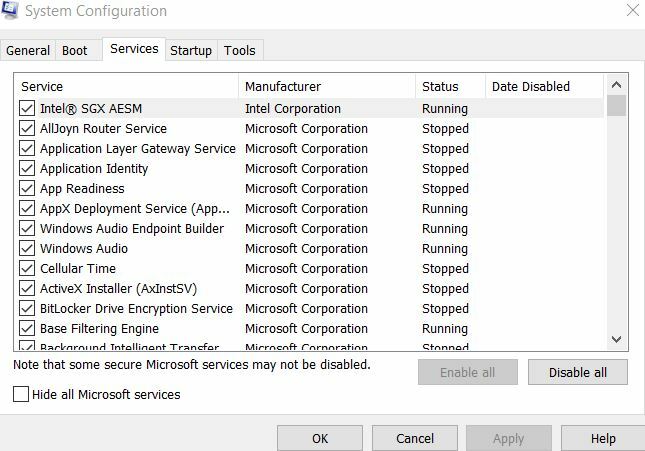
- Klikkaa 'Poista kaikki käytöstä' -painike> Siirry Aloittaa välilehti.
- Valitse ”Avaa tehtävänhallinta” vaihtoehto.

- Napsauta sitten Aloittaa välilehti> Napsauta ohjelmaa ja valitse 'Poista käytöstä'.
- Voit tehdä saman kaikille käynnistyssovelluksille, jotka haluat poistaa käytöstä.
- Kun olet tehnyt kaikki, sulje Tehtävienhallinta.
- Lopuksi palaa takaisin Järjestelmän kokoonpano ja napsauta OK.
Voit käynnistää tietokoneen uudelleen tarkistaaksesi ongelman uudelleen. Jos ongelma ei kuitenkaan korjaa ongelmaa, muista asentaa Rockstar Games Launcher & Social Club -sovellus uudelleen Windowsiin.
5. Asenna Launcher & Social Club -sovellus uudelleen
Jotkut asianomaisista pelaajista saattavat pitää sitä aikaa vievänä tai ei niin hyödyllisenä, mutta se voi myös olla hyödyllistä varmasti.
Mainokset
- Lehdistö Windows + R avaamalla Juosta valintaikkuna.
- Kirjoita nyt appwiz.cpl ja osui Tulla sisään avata Ohjelmat ja ominaisuudet.
- Etsi 'Rockstar Games Launcher' ja ”Rockstar Games Social Club”.
- Oikealla painikkeella ja valitse Poista asennus yksi kerrallaan.
- Kun asennuksen poisto on valmis, voit lataa Rockstar Games Launcher uudelleen viralliselta sivustolta.
- Asenna lopuksi Rockstar Games Launcher uudelleen ja tarkista, toimiiko se vai ei.

![Stock ROMin asentaminen Firefly Aurii Inspire -ohjelmaan [Firmware File / Unbrick]](/f/bf5eb1d349955bff875f44f27b15f480.jpg?width=288&height=384)
![Stock ROM -levyn asentaminen Nova Apolloon [Firmware Flash File / Unbrick]](/f/50f89b1c220429bb00d921a12af80e8b.jpg?width=288&height=384)
![Stock ROM -levyn asentaminen Ephone EP19 Stariin [laiteohjelmistotiedosto / pura]](/f/a77a7729ac3f36e1b7482820c04f6d6d.jpg?width=288&height=384)