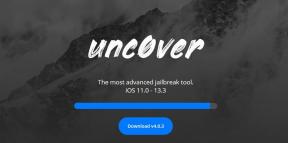Kuinka korjata, jos COD: Modern Warfare pitää kaatumisen
Pelit / / August 04, 2021
Mainokset
2019-luvulla Call of Duty: Moderni sodankäynti on yksi luokkansa parhaista ensimmäisen persoonan ampujien videopeleistä Call of Duty -sarja-alaisuudessa. Infinity Ward ja Activision ovat tehneet hienoa työtä tällä otsikolla, ja joukkue on myös ottanut käyttöön Call of Duty: Warzone -verkkotilan viime vuonna. Samaan aikaan monilla käyttäjillä on ongelmia COD: n kanssa: Modern Warfare pitää kaatumisen virhekoodilla tai joskus ilman virhekoodeja. Jos olet myös yksi heistä, tutustu tähän korjaukseen.
On syytä mainita, että Call of Duty: Modern Warfare -peli kaatuu myös yhden pelaajan tilassa, mikä on erittäin turhauttavaa. Kaatumisongelma on kuitenkin sovellettavissa vain Windows-tietokoneen käyttäjiin eikä muihin pelikonsoleihin niin paljon. Useimmissa tapauksissa PC-pelien kaatumisongelman takana on useita syitä. Olemme jakaneet kaikki mahdolliset syyt ja niiden ratkaisut. PC-pelaajat ovat alttiita kaatumisille ja virheille, joista et voi auttaa, mutta voit tietenkin yrittää korjata ne.
Sisällysluettelo
- 1 Miksi COD: Modern Warfare pitää kaatumisen?
- 2 Järjestelmän vähimmäisvaatimukset:
- 3 Suositellut järjestelmävaatimukset:
-
4 Kuinka korjata, jos COD: Modern Warfare pitää kaatumisen
- 4.1 1. Suorita Modern Warfare.exe -tiedosto suoraan
- 4.2 2. Suorita peli järjestelmänvalvojana
- 4.3 3. Päivitä grafiikkaohjaimet
- 4.4 4. Säädä tekstuurin laatua
- 4.5 5. Poista Nvidia V-Sync käytöstä Modern Warfaressa
- 4.6 6. Muuta tehtävän prioriteettia
- 4.7 7. Poista Steam Overlay käytöstä
- 4.8 8. Säädä ristiriitojen asetuksia
- 4.9 9. Säädä Nvidian ohjauspaneelin asetuksia
- 4.10 10. Säädä AMD-ohjauspaneelin asetuksia
- 4.11 11. Tarkista pelitiedostot
- 4.12 12. Poista tilapäisesti virustentorjunta
- 4.13 13. Poista Windows 10 -päivitykset (epävakaat / bugiset versiot)
- 4.14 14. Puhdista väliaikaiset tiedostot
- 4.15 15. Käytä CPU- ja GPU Clock Speed -asetuksia oletusasetuksissa
- 4.16 16. Nollaa ja päivitä BIOS (CMOS)
Miksi COD: Modern Warfare pitää kaatumisen?
- On todennäköistä, että tietokoneesi kokoonpano vanhentuu tai ei ole yhteensopiva Modern Warfare -pelin järjestelmävaatimusten kanssa. Jos et ole tarpeeksi varma, voit tarkistaa alla olevat järjestelmävaatimukset.
- Joskus puuttuvat tai vioittuneet pelitiedostot voivat aiheuttaa useita kaatumisia.
- Jos Windows-käyttöjärjestelmän tai GPU-ohjaimen versio vanhentuu, se voi aiheuttaa kaatumisen paljon.
- Tarkista, onko DirectX-versio ajan tasalla vai ei.
- Ehkä COD: Modern Warfare -peli tai Battle.net (Blizzard) -asiakas vanhentuu.
- Jotkut taustalla käynnissä olevat ohjelmat voivat myös kuluttaa paljon suorittimen / muistin käyttöä, mikä voi aiheuttaa suorituskyvyn pudotuksia i, e kaatuu.
- Windows Defenderin palomuuri tai mikä tahansa kolmannen osapuolen virustentorjuntaohjelma voi myös estää pelitiedostojen suorittamisen oikein.
- Jos näytönohjaimesi vanhenee jonkin aikaa, on riittävästi mahdollisuuksia, että se voi myös olla yhteensopimaton Direct3D Feature Levelin kanssa.

Järjestelmän vähimmäisvaatimukset:
- Käyttöjärjestelmä: Windows 7 64-Bit (SP1) tai Windows 10 64-Bit
- Prosessori: Intel Core i3-4340 tai AMD FX-6300
- Muisti: 8 Gt RAM-muistia
- Grafiikka: NVIDIA GeForce GTX 670 / GeForce GTX 1650 tai Radeon HD 7950
- DirectX: Versio 12
- Varastointi: 175 Gt vapaata tilaa
- Verkko: Laajakaista-Internet-yhteys
Suositellut järjestelmävaatimukset:
- Käyttöjärjestelmä: Windows 10: n 64-bittinen uusin päivitys
- Prosessori: Intel Core i5-2500K- tai AMD Ryzen R5 1600X -prosessori
- Muisti: 12 Gt RAM-muistia
- Grafiikka: NVIDIA GeForce GTX 970 / GTX 1660 tai Radeon R9 390 / AMD RX 580
- DirectX: Versio 12
- Varastointi: 175 Gt vapaata tilaa
- Verkko: Laajakaista-Internet-yhteys
Kuinka korjata, jos COD: Modern Warfare pitää kaatumisen
Tässä olemme jakaneet joitain mahdollisia ratkaisuja, jotka voit suorittaa itse manuaalisesti ongelman ratkaisemiseksi kokonaan. Joten, tuhlaamatta enää aikaa, päästään siihen.
Mainokset
1. Suorita Modern Warfare.exe -tiedosto suoraan
Jos et pysty käynnistämään COD: Modern Warfare -peliä oikein Steam-asiakasohjelman kautta, muista ajaa ModernWarfare.exe-tiedosto suoraan asennetusta pelikansiosta. Tehdä niin:
- Avata Höyry > Napsauta Kirjasto.
- Nyt, oikealla painikkeella päällä COD: Moderni sodankäynti luettelosta.
- Klikkaa Hallitse > Napsauta Selaa paikallisia tiedostoja.
- Tuplaklikkaus modernwarfare.exe tiedosto asennetusta pelikansiosta.
- Sen pitäisi suorittaa peli, jos Steam-kantoraketissa on ongelmia.
2. Suorita peli järjestelmänvalvojana
Joskus ohjelman ajaminen Windowsissa ilman järjestelmänvalvojan oikeuksia voi häiritä sinua, koska käyttäjätilin valvontajärjestelmä ei anna asianmukaista käyttöoikeutta sen suorittamiseen. Joten järjestelmänvalvojan käyttöoikeuksien antaminen on välttämätöntä jokaiselle Windows PC / Laptop-pelille. Tehdä se:
- Oikealla painikkeella asennetussa modernwarfare.exe tiedosto.
- Valitse Ominaisuudet > Napsauta Yhteensopivuus välilehti.
- Ota käyttöön Suorita tämä ohjelma järjestelmänvalvojana valintaruutu.
- Klikkaa Käytä ja osui OK tallentaa muutokset.
3. Päivitä grafiikkaohjaimet
Jos käytät Nvidia-näytönohjainta, päivitä sitten tietokoneesi GeForce Experience -sovellus Nvidian virallinen sivusto täällä.
Mutta jos käytät AMD-näytönohjainta järjestelmässäsi, päivitä sitten uusin AMD-ohjaimet täältä.
4. Säädä tekstuurin laatua
Joskus Modern Warfare -pelin heikon tekstuurilaadun takia pelaajat voivat kokea satunnaisia kaatumisia ja virhekoodeja, kuten Dev Error 6178. Jos et kuitenkaan saa virhekoodia, mutta peli kaatuu, suosittelemme, että säätät tekstuurin laaduksi korkean tai normaalin matalan sijaan.
Mainokset
- Käynnistä Battle.net asiakas> Avaa Call of Duty: Moderni sodankäynti peli.
- Mene Vaihtoehdot > Valitse Peliasetukset > Napsauta Grafiikka välilehti.
- Voit löytää Rakenteen resoluutio alla Tiedot ja rakenne välilehti.
- Aseta se vain Korkea tai Normaali tila mieltymystesi mukaan.
- Kun olet valmis, voit myös sammuttaa pelin sisällä Pystysynkronointi (V-synkronointi) vaihtoehto.
- Käynnistä peli uudelleen ja tarkista ongelma.
5. Poista Nvidia V-Sync käytöstä Modern Warfaressa
Pelin pystysynkronointi (V-Sync) voidaan tunnistaa nimellä G-Sync tai FreeSync. Nyt ongelmana on, että tämä erityinen ominaisuus ei kuitenkaan ole kovin hyödyllinen, mutta se vaikuttaa paljon pelattavuuteen. Paljon grafiikkaongelmia, kaatumisia, alhainen FPS-määrä voi johtua käyttöönotetusta V-Syncistä. Koska Nvidia-ohjauspaneelissa on myös V-Sync, sinun pitäisi sammuttaa se.
- Oikealla painikkeella työpöydän näytöllä (tyhjä).
- Valitse Nvidia-ohjauspaneeli > Siirry 3D-asetukset.
- Klikkaa Hallitse 3D-asetuksia > Valitse Ohjelma-asetukset.
- Nyt sinun on lisättävä asennettu Call of Duty: Modern Warfare -pelikansio. [Oletuspolun tulisi olla C: \ Ohjelmatiedostot (x86) \ Call of Duty Modern Warfare \ ModernWarfare.exe]
- Jos siinä tapauksessa olet asentanut Modern Warfare -pelisi toiselle asemalle, valitse vastaavasti.
- Kun olet lisännyt, selaa alaspäin luetteloon ja valitse Vinossa varten Pystytahdistus.
- Klikkaa Käytä tallentaa muutokset.
- Lopuksi voit kokeilla käynnistää COD: Modern Warfare -pelin tarkistaaksesi, pysyykö se edelleen kaatuu vai ei.
6. Muuta tehtävän prioriteettia
On myös mahdollista, että jotenkin Windows-järjestelmä ei pysty jatkamaan Modern Warfare -pelisi lataamista, koska taustalla on paljon muita käynnissä olevia tehtäviä. Jos näin tapahtuu kanssasi, noudata seuraavia ohjeita:
- Lehdistö Windows + X avaamalla Pikakäyttövalikko.
- Valitse nyt Tehtävienhallinta > Siirry Yksityiskohdat välilehti.
- Etsiä Call of Duty: Moderni sodankäynti tehtävä> Oikealla painikkeella sen päällä.
- Valitse Prioriteetti > Aseta se arvoon Korkea.
- Napsauta, jos UAC pyytää lupaa muuttaa sitä Muuta prioriteettia.
- Kun olet valmis, muista käynnistää Modern Warfare -peli uudelleen ja tarkistaa asia uudelleen.
7. Poista Steam Overlay käytöstä
- Avata Höyry Windowsissa.
- Pään yli asetukset > Napsauta Pelissä vaihtoehto.
- Poista valintaruutu käytöstä valitsemalla valintaruutuOta Steam Overlay käyttöön pelin aikana“.
- Kun valintaruudun merkki on poistettu, napsauta OK.
8. Säädä ristiriitojen asetuksia
- Tuoda markkinoille Erimielisyydet > Napsauta Käyttäjäasetukset.
- Valitse Ääni ja video vasemmasta sivupalkista.
- Selaa vähän alaspäin ja napsauta Pitkälle kehittynyt.
- Poista seuraavaksi käytöstä OpenH264-videokoodekki, toimittaja Cisco System, Inc..
- Poista sitten käytöstä Ota käyttöön palvelun laadun korkean paketin prioriteetti.
- Klikkaa Päällekkäin.
- Poista käytöstä pelin sisäinen peitto.
- Napsauta sitten Ulkomuoto.
- Selaa alaspäin Pitkälle kehittynyt.
- Poista käytöstä Laitteistokiihdytys.
- Kun olet valmis, käynnistä Discord uudelleen tai käynnistä järjestelmä uudelleen.
9. Säädä Nvidian ohjauspaneelin asetuksia
- Klikkaa Säädä kuva-asetuksia esikatselulla alla 3D-asetukset.
- Valitse Käytä 3D-kuvan lisäasetuksia.
- Avaa seuraavaksi Nvidia-ohjauspaneeli.
- Klikkaa Hallitse 3D-asetuksia.
- Valitse sitten Yleiset asetukset.
- Säädä nyt joitain lisäasetuksia:
- Poista kuvan teroitus käytöstä
- Ota Threaded Optimization käyttöön
- Virranhallinta: Mieluummin suurin suorituskyky
- Matala viive -tila: Vinossa
- Rakenteen suodatuksen laatu: Esitys
10. Säädä AMD-ohjauspaneelin asetuksia
- Klikkaa Global Graphics.
- Poista Radeon Anti-Lag käytöstä
- Poista Radeon Boost käytöstä
- Kuvan teroitus: Pois päältä
- Anti-Aliasing-tila: Käytä sovellusasetuksia
- Aseta Anti-aliasing Method -asetukseksi Multi-sampling
- Morfologinen suodatus: Ei käytössä
- Anisotrooppinen suodatus: Ei käytössä
- Rakenteen suodatuksen laatu: Suorituskyky
- Pinnan muodon optimointi: käytössä
- Tesselation-tila: AMD optimoitu
- Poista Odota V-synkronointia -asetus käytöstä
- OpenGL Triple Buffering: Pois päältä
- Varjostimen välimuisti: AMD optimoitu
- Sammuta suurin teselointitaso
- GPU-työmäärä: Grafiikka
- Radeon Chill: Pois
- Frame Rate Target Control: Ei käytössä
11. Tarkista pelitiedostot
Steamissä olevat COD: Modern Warfare -pelaajat voivat seurata seuraavia vaiheita:
- Avaa Steam-kirjasto kirjautumalla tilille
- Oikealla painikkeella päällä COD: Moderni sodankäynti
- Klikkaa Ominaisuudet
- Valitse Paikalliset tiedostot välilehti
- Napsauta sitten Tarkista eheys pelitiedostoista
- Odota prosessia ja käynnistä peli sitten uudelleen tarkistaaksesi, onko ongelma korjattu vai ei.
Samaan aikaan Battle.net-käyttäjät voivat löytää COD: Modern Warfare -pelin ja napsauttaa Vaihtoehdot valitse sitten Skannaus ja korjaus.
12. Poista tilapäisesti virustentorjunta
On myös syytä mainita, että virustentorjuntaohjelman väliaikainen poistaminen käytöstä Windows-tietokoneessa voi olla hyödyllistä useimmissa tapauksissa. Järjestelmän ja tietojen suojaamiseksi virustentorjuntaohjelma voi myös estää useita tiedostoja tai käynnissä olevia yhteyksiä. Joten voit seurata alla olevia ohjeita poistaaksesi virustentorjuntaohjelman väliaikaisesti ja tarkistaaksesi, käynnistääkö peli oikein vai ei.
- Lehdistö Windows + I avaamalla Windowsin asetukset valikossa.
- Klikkaa Päivitys ja suojaus > Napsauta Windowsin suojaus vasemmasta ruudusta.
- Mene Virus- ja uhkasuojaus > Napsauta Hallitse asetuksia.
- Seuraavaksi sinun on yksinkertaisesti sammuttaa Reaaliaikainen suojaus vaihda.
- Napsauta pyydettäessä Joo edetä edelleen.
- Lisäksi voit myös sammuttaa sen Pilvipalvelun tarjoama suojaus, Peukkasuojaus jos haluat.
13. Poista Windows 10 -päivitykset (epävakaat / bugiset versiot)
Pari päivää sitten Microsoft on julkaissut uuden päivityksen Windows 10: lle KB4535996: lla. Windows 10: n kumulatiivinen KB4535996-päivitys on melko buginen ja aiheuttaa niin paljon virheitä tai ongelmia.
- Mene alkaa valikko> Napsauta asetukset
- Napsauta sitten Päivitys ja suojaus
- Klikkaa Näytä päivityshistoria
- Nyt, jos näet päivityksen olevan KB4535996 on jo asennettu. Varmista, että poistat sen.
- Täällä näet Poista päivitykset vaihtoehto sivun yläosassa.
- Napsauta sitä ja valitse kyseinen päivitysversio.
- Napsauta sitä hiiren kakkospainikkeella ja valitse Poista asennus.
- Päivityksen poistaminen voi kestää jonkin aikaa, ja järjestelmä voi käynnistyä uudelleen automaattisesti.
- Ole kärsivällinen ja voit myös käynnistää Windows-tietokoneen uudelleen manuaalisesti (tarvittaessa).
14. Puhdista väliaikaiset tiedostot
- Lehdistö Windows-näppäin + R avaa RUN-ohjelma näppäimistöllä.
- Kirjoita nyt % temp% ja paina Enter
- Saat joukon väliaikaisia tiedostoja sivulle.
- Valitse kaikki tiedostot painamalla Ctrl + A näppäimistöllä.
Paina seuraavaksi Vaihto + Poista näppäimistöllä kaikkien tiedostojen poistamiseksi. - Joskus joitain väliaikaisia tiedostoja ei voida poistaa. Joten jätä ne sellaisiksi kuin ne ovat ja sulje ne.
15. Käytä CPU- ja GPU Clock Speed -asetuksia oletusasetuksissa
Jos olet ylikellannut GPU-nopeutesi ja kokenut kaatuvan tai änkyttävän ongelman COD: Modern Warfare -pelissä tai käynnistettäessä varmista, että käytät MSI Afterburner -työkalua tai Zotac-tulimyrskyä alikelloon tai aseta oletuskello nopeus. Nyt voit yrittää ajaa peliä uudelleen riippumatta siitä, toimiiko se vai ei.
Mainokset
Jos yllä mainitut vaiheet eivät toimi sinulle, noudata alla olevaa mahdollista mahdollista vaihetta.
16. Nollaa ja päivitä BIOS (CMOS)
- Sammuta tietokone ja irrota virtajohto virtalähteestä.
- Poista nyt suorittimen sivupaneeli.
- Varmista, että olet maadoitettu, ja etsi CMOS-akku emolevyltä. On vain yksi pyöreä CMOS-paristo, joka on helposti havaittavissa.
- Poista seuraavaksi CMOS-paristo varovasti. Jos et tiedä miten se tehdään, voit etsiä siitä verkossa.
- Kun se on poistettu, puhdista se liinalla ja odota noin pari minuuttia.
- Aseta lopuksi akku takaisin kuten aiemmin ja sulje suorittimen sivupaneeli.
- Liitä virtajohto virtalähteeseen uudelleen ja käynnistä tietokone uudelleen.
- Suorita nyt Steam järjestelmänvalvojana ja käynnistä COD: Modern Warfare -peli tarkistaaksesi ongelman.
Oletamme, että nyt voit suorittaa pelin oikein tietokoneellasi ilman kaatumisia tai viivytyksiä. Onko sinulla kysyttävää? Voit vapaasti kommentoida alla.