Zoomin mustan näytön ongelman vianmääritys tietokoneellasi
Sosiaalinen Media / / August 04, 2021
Mainokset
Tällä lukituskaudella videoneuvottelusovellusten käyttö lisääntyi huomattavasti. Zoom on yksi ensisijaisista näytönjakosovelluksista. Monet ihmiset käyttävät sitä virallisiin ja henkilökohtaisiin online-tapaamisiin. Vaikka se on tehokas sovellus, ihmiset usein valittavat mustan näytön ongelmista Zoomissa. Tämä tapahtuu, kun he ovat keskellä videopuhelua. On selvää, että se on melko ei-toivottu tilanne, joka haittaa kokoustasi.
Tässä oppaassa olen selittänyt miten korjaa tämä musta näyttöongelma Zoomissa. Olen käsitellyt vianmääritysmenetelmän sekä Windows- että Linux-käyttäjille. Suurin syy ongelmaan voi olla grafiikka-asetusten automaattinen vaihtaminen. Samoin Linuxissa näytönjako-ominaisuus käyttää säveltämistä. Tämä edellyttää kolmannen osapuolen soittajaa xcompmgr käyttäjän on asennettava manuaalisesti. Olen asettanut vaiheet tämän säveltäjän integroimiseksi Linux-koneeseesi. Mennään nyt oppaaseen.
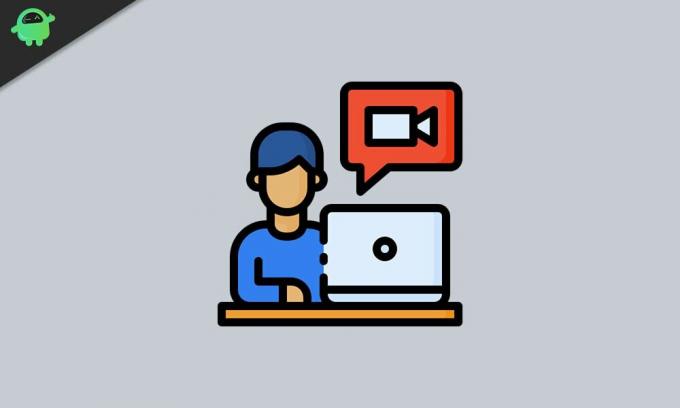
Zoom-mustan näytön ongelman vianmääritys
Korjaa ensin ongelma Windows-käyttäjille.
Mainokset
Suurin osa tietokoneesta käyttää nykyään Nvidian näytönohjainta. Nämä ovat tietysti GPU: t pelaamiseen ja videoiden muokkaamiseen.
- Avata Windowsin ohjauspaneeli
- Mene Nvidia-ohjauspaneeli
- Klikkaa Hallitse 3D-asetuksia > siirry sitten välilehteen Haluaisin käyttää seuraavia 3D-asetuksia
- Napsauta Valitse mukautettava ohjelma
- Selaa sitten kohtaan Zoom bin -hakemisto
- Etsi tiedosto Cpthost.exe ja valitse se> Napsauta Lisätä
Löydät Cpthost.exe siirtymällä C: -asemaan. Seuraa sitten polkua, jonka olen maininnut alla.
C: / Users / Pc_username / AppData / Roaming / Zoom / Bin
- Napsauta sitten Lisää valittu ohjelma
- Mene Ensisijainen grafiikkaprosessori
- Valitse tämä Integroitu grafiikka
- Tallenna muutokset napsauttamalla Käytä
Käynnistä Zoom uudelleen ja yritä muodostaa yhteys jonkun kanssa videopuhelun kautta. Mustan näytön ongelma pitäisi nyt korjata.
Korjaa zoomauskutsun mustan näytön ongelma Linuxissa
Aikaisemmin, kuten mainitsin Linuxille, on kolmannen osapuolen säveltäjä, joka on asennettava. Joten näemme komennon, jonka voit antaa ja korjata tämän ongelman.
- Avaa pääte Linux-koneellasi
- anna alla oleva komento, jos käytät Ubuntua, Debiania tai Linux Mintia.
sudo apt asenna xcompmgr
- avoimet SUSE-käyttäjät antavat seuraavan komennon.
zyper install xcompmgr
- Ja Fedoran käyttäjien on annettava komento, jonka olen asettanut alla.
dnf install xcompmgr
Nyt tiedät kuinka asentaa xcompmgr onnistuneesti. Silti on vielä yksi komento, joka sinun on annettava. Se toimii kaikilla Linux-käyttöjärjestelmillä, joita käytät.
xcompmgr -c -10 -t0 -r0 -o.00
Joten, kaikki mitä sinun tarvitsee tehdä vianmäärityksessä Zoom-neuvottelusovelluksessa usein kohtaamasi mustan näytön ongelman kanssa. Toivon, että tämä auttaa. Kerro minulle, toimivatko yllä olevat menetelmät sinulle vai eivät.
Mainokset
Lisää Zoom-oppaita,
- Kuinka päästä tai poistaa end-to-end-salaus zoomauksessa
- Kuinka pelata monopolia Zoom Conferencing -sovelluksessa
- Zoomin ääniongelmien vianmääritys
- Mikä on Breakout Rooms in Zoom: kuinka se otetaan käyttöön
Swayam on ammattimainen tekninen bloggaaja, jolla on maisterin tutkinto tietokoneohjelmissa ja jolla on myös kokemusta Android-kehityksestä. Hän on vakaa Stock Android -käyttöjärjestelmän ihailija, ja hän rakastaa teknisen bloggaamisen lisäksi pelaamista, matkustamista ja kitaran soittamista / opettamista.



