13 parasta tapaa korjata Google Drive -videot, jotka eivät toista tai käsittele virheitä?
Android Vinkkejä Ja Vihjeitä / / August 05, 2021
Tavaroiden tallentaminen Google Driveen antaa käyttäjille mahdollisuuden vapauttaa sisäistä tallennustilaa puhelimissa pitäen silti kaikki tavaransa pilvessä, johon he pääsevät. On useita syitä, miksi ihmiset tallentaisivat videoita Driveen, mutta rehellisesti sanottuna sisäänrakennettu videosoitinsovellus Google Drivessa on sammutus. Ensinnäkin videon lataaminen on hidasta, kun käytät sitä älypuhelimen kautta, eikä mielestäni ole mitään eroa, vaikka sitä käytettäisikään tietokoneella.
Toisaalta voi olla useita syitä, miksi se voi olla hidasta, ja itse asiassa jotkut videot eivät ehkä edes toimi ja hidas käsittelyvirhe latausnäytön lopussa. Tässä on lueteltu yhteensä 13 suosituinta tapaa korjata Google Drive -videot, jotka eivät toista tai käsittele virheitä, joita voit korjata. Tämä sulkee pois kaistanleveyden tai Internet-yhteyden tai rajoitusten aiheuttamat ongelmat.
Sisällysluettelo
-
1 13 parasta tapaa korjata Google Drive -videot, jotka eivät toista tai käsittele virheitä?
- 1.1 Piraattisisältö
- 1.2 Video on vioittunut
- 1.3 Suurin toistotarkkuus
- 1.4 Tiedoston koko on liian suuri
- 1.5 Avaa uudessa ikkunassa
- 1.6 Luo kopioi ja toista
- 1.7 Päivitä Google Drive -sovellus / selain
- 1.8 Tyhjennä sovelluksen välimuisti
- 1.9 Ota incognito-tila käyttöön
- 1.10 Tiedostotyyppiä ei tueta
- 1.11 Useita tilejä kirjautuneena
- 1.12 Lataa ja suorita paikallisesti
- 1.13 Älä estä evästeitä
13 parasta tapaa korjata Google Drive -videot, jotka eivät toista tai käsittele virheitä?
Piraattisisältö
Piraattisisällön tallentaminen, jakaminen ja suoratoisto on erittäin helppoa Google Drivessa, koska et käytä puhelimesi sisäistä tallennustilaa tai tietokoneresursseja paikallisen tiedoston suorittamiseen. Google käyttää kuitenkin tehokasta tiedostojen hajautusjärjestelmää, joka estää piraattisisällön löytämisessä. Tämä toimii vähän kuin miten YouTube merkitsi tekijänoikeuksilla suojatun sisällön alustalleen. Tämä johtaa tällaisen laittoman sisällön poistamiseen tai kieltämiseen tai saatat olla estetty käyttämästä näitä videoita.
Video on vioittunut
Nyt tämä on yleisin ongelma videoissa Google Drivessa tai muussa pilvivarastointiratkaisussa, jonka löydät Android-, iOS-, Mac- ja muilta alustoilta. Tässä on mahdollista, että video, jota yritit käyttää, on vioittunut, joten Google Drive alkaa ponnahtaa virheeseen, kuten "Tätä videota ei voi toistaa", tai se epäonnistuu sitä käsiteltäessä jne.
Suurin toistotarkkuus
Videoiden tallentaminen Google Driveen on melko helppoa, mutta sillä on enimmäistarkkuustarkkuus, jota se tukee, kun yrität toistaa sitä lataamisen jälkeen. Google Drive tukee enintään 1920 × 1080 pikselin tarkkuutta ja mitä tahansa videota, jonka tarkkuus on korkeampi, jota ei voi toistaa Google Drivessa. Korjaus on ladata se tietokoneellesi tai älypuhelimeesi ja toistaa sitä.
Tiedoston koko on liian suuri
Google Drive tarjoaa lähes 15 Gt pilvitallennustilaa ilmaiseksi, ja kaikki muut tallennustilat edellyttävät lisämaksua, jotta saat teratavua pilvitallennustilaa ensiluokkaisesti. On kuitenkin olemassa tiettyjä rajoituksia sille, kuinka suuri tiedostokoko voi olla, esimerkiksi videotiedoston koon ei tulisi ylittää 5 Tt, mikä vaikka se onkin valtava, järjestelmä laskee kaikkien lataamiesi videotiedostojen koon kerralla, minkä vuoksi se voi laukaista ongelma. Pidä siis tiedostokoko mielessä ennen kuin lataat sen Google Driveen.
Avaa uudessa ikkunassa
Jos videoita ei toisteta tai näet käsittelyvirheen, kun napsautat mitä tahansa videota Google Drivessa, yritä avata se uudessa ikkunassa, jos käytät sitä tietokoneella tai kannettavalla tietokoneella jne. Kiirehdi kohti tiedostoa, napsauta sitä hiiren kakkospainikkeella ja sen pitäisi antaa sinulle ylivuoto-valikko ja valita 'Esikatselu'. Koska et voi toistaa tätä videota, napauta kolmea pystysuoraan pinottua pistettä oikeassa reunassa ja valitse ’Avaa uudessa ikkunassa’. Tämän pitäisi toimia.

Luo kopioi ja toista
Ihmisillä on tapana mennä tavaraa etsimään kiertotapa (ympärille) mikä tahansa asia. Täällä tämä temppu tulee esiin. Jotkut käyttäjät ovat tiettävästi korjanneet virheelliset Google Drive -videot luomalla kopion tiedostosta Driveen. Jotta tämä toimisi, siirry toistettavaan videotiedostoon, napsauta sitä hiiren kakkospainikkeella ja valitse 'Tee kopio' ylivuotovalikosta. Huomaa, että tämä luo tiedoston nimeltä "X: n kopio" missä X on tiedostonimi, jonka haluat avata. Etsi uutta tiedostoa, kaksoisnapauta sitä ja bingo, sen on oltava pelattavissa.
Päivitä Google Drive -sovellus / selain
Samoin kuin mikä tahansa sovellus tai palvelu voi lakata toimimasta vanhentuneen, Google Drive -sovellus älypuhelimellasi tai verkkoselaimellasi, jota käytät ajamaan älypuhelimella tai tietokoneella, on itse asiassa sovellus. Siksi on mahdollista, että käyttämäsi sovellus on vanhentunut, mikä aiheuttaa ongelman ensinnäkin. Nopea tapa korjata Google Drive -videot, jotka eivät toista virheitä vanhentuneiden sovellusten aiheuttamassa tapauksessa, on yksinkertaisesti päivittää se. Jotta tämä toimisi, sinun on mentävä Google Play Kauppa löytää päivityksen. Tietokoneessa selain tai Google Drive -sovellus päivittää itsensä. Voit tarkistaa heidän versionsa ja ladata uusimman version, jos käyttämäsi versio osoittautuu jotenkin vanhaksi versioksi.
Tyhjennä sovelluksen välimuisti
Yksi yleisimmistä sovelluksen pelotteista, joka aiheuttaa sen kärsimisen, on vioittuneet tai korvatut välimuistitiedostot. Huomaa, että välimuistitiedostot luodaan itse sovelluksen suorittamaan käsittely nopeammin kuin muut. Joskus joko välimuistitiedostot korvataan tai vioittuvat, mikä aiheuttaa sovelluksen hidastumisen. Se voi myös tuoda vikoja, jotka aiheuttavat sen kaatumisen, kun tietyt tapahtumat käynnistyvät, minkä vuoksi on parempi tyhjentää sovelluksen välimuisti juuri siellä.
Vaihe 01: Tyhjennä tietokoneesi / kannettavan tietokoneen selaimen välimuisti siirtymällä kohtaan Asetukset >> Lisäasetukset ja napauta 'Poista selaustiedot'.

Vaihe 02: Valitse seuraavaksi sivustotiedot, joista haluat päästä eroon Evästeet, välimuistikuvat, jne. ja lopuksi osuma 'Puhdas data' -painiketta.

Vaihe 01: Voit tyhjentää Android-älypuhelimen välimuistin siirtymällä kohtaan Asetukset >> Sovellukset ja ilmoitukset.
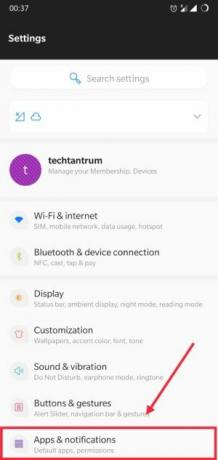
Vaihe 02: Etsiä Google asema sovellusten luettelosta ja napauta sitä.
Vaihe 03: Seuraavaksi sinun on edettävä "Varastointi" ja lopuksi osuma 'Tyhjennä välimuisti' ja kaikki välimuistitiedostot ovat poissa.

(Huomaa, että prosessi voi olla hieman erilainen riippuen käyttämästäsi älypuhelimesta.)
Ota incognito-tila käyttöön
Se on kiertotapa, jonka voit tarkistaa käyttäessäsi mitä tahansa videota Google Drivessa. Tässä sinun on otettava käyttöön incognito-tila, jota kaikki verkkoselaimet tukevat sekä älypuhelimissa että tietokoneissa. Kun tila on aktiivinen, siirry Google Driveen ja tarkista, toistetaanko video vai ei. Jos se näyttää edelleen aiheita, kuten ”Hups! Tämän videon tai muiden toistossa oli ongelma. Suosittelen mahdollisten laajennusten poistamista käytöstä, jotta voin tarkistaa, aiheuttaiko video virheitä vai ei.
Tiedostotyyppiä ei tueta
Nyt tämä on jälleen yleinen syy, miksi saat virheilmoituksen ”videot eivät toistu”, kun käytät sitä Google Driven kautta. Näin tapahtuu, jos Google Drive ei tue videota, jota yrität toistaa. Se tukee kaikkia suosittuja videoformaatteja, kaikkia tiedostomuotoja ei ehkä tueta, ja vaikka se voi tallentaa tuetut tiedostot, sinun on vietävä tai ladattava se toimimaan paikallisesti.
Useita tilejä kirjautuneena
Ollakseni rehellinen, Google Chrome sallii useita tilejä, jotka voit lisätä ja käyttää samanaikaisesti yksinkertaisesti vaihtamalla tilien välillä ja saat kaikenlaisten palveluiden edut erikseen. Vaikka sitä esiintyy vähemmän, mutta on mahdollista, että useita tilejä avataan Google Chrome voi olla ongelma videotoistossa. Voit korjata ongelman kirjautumalla ulos kaikilta tai kaikilta tileiltä paitsi yhden ja kirjautumalla ulos Google asema onko ongelma vältetty vai ei.
Lataa ja suorita paikallisesti
Jos Google Driveen sovellukseen tai verkkoselaimeen tallennetut videot eivät toimi, voit ladata tiedoston ja toistaa sen paikallisesti. Tätä varten voit avata Google asema sovelluksen puhelimellasi, valitse tiedosto, jonka haluat tarkistaa, ja napauta lopuksi vaihtoehtoja ja valitse 'Ladata' ja se on tehty.
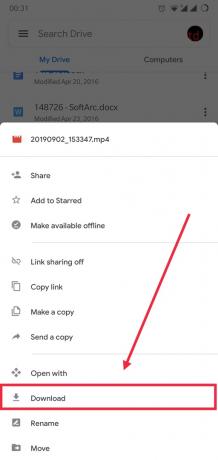
Älä estä evästeitä
Evästeet ovat koodilohko, joka yhdistää käyttäjät verkkosivustoihin ja verkkopalvelimiin. Se käyttää tietoja verkkosivujen mukauttamiseen käyttäjien tarpeiden ja niin edelleen. Monet ihmiset ovat ilmoittaneet, että estäessään evästeiden käyttämisen verkkoselaimessa, kuten Google Chromessa, he huomasivat, että Google Driveen tallennetuilla videoilla on ongelmia. Vaikka se ei ole yleinen ongelma, se esiintyy, joten se on täällä ja olemme määrittäneet tavan, jolla voit sallia evästeiden korjata tämän ongelman.
Vaihe 01: Jotta tämä toimisi, siirry asetukset Google Chromen tai minkä tahansa muun tällä hetkellä käyttämäsi selaimen ja jatka Lisäasetukset >> Tietosuoja ja turvallisuus >> Sivuston asetukset.

Vaihe 02: Tarkista, että ”Evästeet ja sivustotiedot” on estetty tai ei.

Vaihe 03: Jos kyllä, napsauta sitä, käännä vipu sitä vasten ota se käyttöön.

Toivon, että tämä koko oppaassa selitetty menetelmä auttoi sinua korjaamaan videot, jotka eivät toista tai käsittele virheitä Google Drivessa puhelimessa tai tietokoneessa. Jos kyllä, kerro meille mikä menetelmä auttoi sinua ja mikä oli pommi kommenteissa.
Yli 4 vuoden kokemus eri tyylilajeista sisällön kirjoittamisen alaisuudessa Aadil on myös innostunut matkailija ja valtava elokuvaharrastaja. Aadil omistaa teknisen verkkosivuston ja on innoissaan tv-sarjoista, kuten Brooklyn Nine-Nine, Narcos, HIMYM ja Breaking Bad.



