Kuinka hallita Android-laitettasi tietokoneelta katsomatta sitä
Android Vinkkejä Ja Vihjeitä / / August 05, 2021
Näytön peilaaminen aloittelijoille sallii näytön etäjaon eri laitteiden välillä. Tämän toiminnon valitsemiselle voi olla lukuisia syitä. Voit suorittaa näytön tallenteen, katsella videoita suuremmalla näytöllä, ja mikä tärkeintä, sinun ei tarvitse tarkistaa laitteesi ilmoituksia. Voit helposti vastata kaikkiin ilmoituksiin, kirjoittaa viestejä, pelata pelejä tai videoita laitteellasi suoraan tietokoneeltasi. Jos olet kehittäjä, voit jopa testata sovelluksiasi siitä, miten ne toimivat tässä mockup-ympäristössä.
Entä jos voisit viedä tämän kaiken askeleen pidemmälle? Kyllä, se on hyvin mahdollista. Et voi vain peilata Android-laitettasi tietokoneelle, vaan hallita koko laitetta suoraan jälkimmäisestä. Kaikki tulee olemaan täsmälleen samanlainen kuin laitteellasi. Se on vain, että käytät tietokoneen hiirtä kaiken laitteen hallintaan.
Joten jos olet kiireinen kannettavalla tietokoneellasi ja sinulla ei ole paljon aikaa tarkastella ja tehdä toimenpiteitä laitteesi ärsyttävistä ilmoituksista, tämä on varmasti hyödyllistä. Tämän sanottuaan tässä on joitain parhaita ohjelmistoja, jotka pystyvät hyvin suorittamaan mainitun tehtävän.

Sisällysluettelo
-
1 Ohjaa Android-laitettasi tietokoneelta
- 1.1 AirDroid
- 1.2 Vysor
- 1.3 APowerPeili
- 1.4 scrcpy
- 2 Johtopäätös
Ohjaa Android-laitettasi tietokoneelta
Yksinkertainen näytön peilaus voidaan hyvin kuljettaa myös langattomasti. Mutta jos haluat hallita laitettasi tietokoneella, tarvitset USB-yhteyden. Ja sitä varten sinun on myös otettava käyttöön USB-virheenkorjaus Android-laitteellasi. Näin se voidaan tehdä:
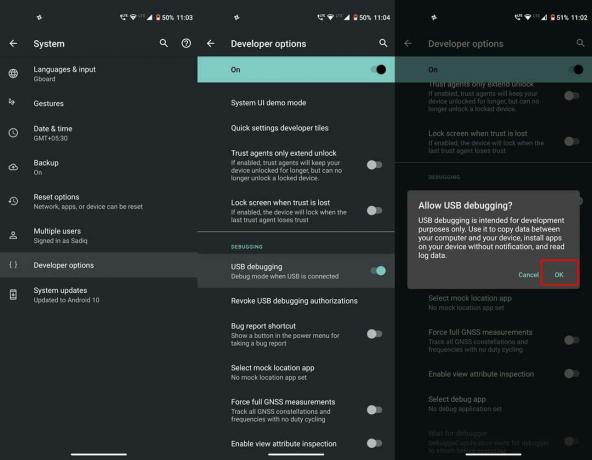
- Pään yli asetukset Android-laitteellasi.
- Mene Puhelimesta ja napauta Koontiversio 7 kertaa. Saat toast-viestin siitä, että kehittäjäasetukset on otettu käyttöön.
- Seuraavaksi, palaa takaisin asetukset > Järjestelmä ja napauta Pitkälle kehittynyt.
- Näpäytä Kehittäjän asetukset, siirry kohtaan USB-virheenkorjaus ja ota käyttöön sen vieressä oleva kytkin.
- Valitse lopuksi rasti Sallia vaihtoehto Salli USB-virheenkorjaus -valintaikkunassa
Se siitä. Tämä oli tärkein vaatimus, jonka olet peitellyt. Katsokaamme nyt erilaisia sovelluksia, joiden avulla voit hallita Android-laitettasi tietokoneen kautta.
AirDroid
Tämä on yksi laajasti käytetyistä sovelluksista monilla eri alustoilla. Sovellusta käytetään yleisemmin viestien lähettämiseen ja vastaanottamiseen, tiedostojen siirtämiseen, kuvaruudun ottamiseen ja muihin liittyviin toimintoihin. Mutta monille tuntematon, AirDroid pystyy hallitsemaan Android-laitettasi suoraan tietokoneelta.
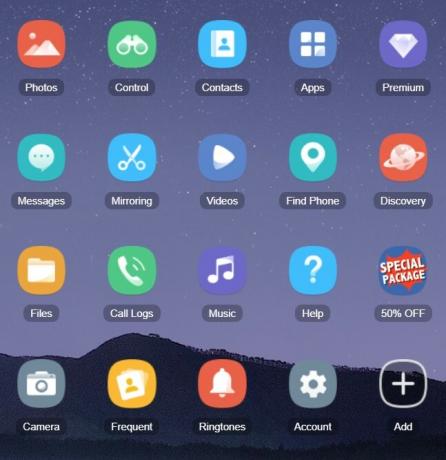
Voit tehdä niin aloittamalla AirDroid-sovellus Android-laitteellasi. Napauta Siirto-osiossa AirDroid Web. Siirry nyt tietokoneellasi web.airdroid.com ja kirjaudu sisään samalla tunnuksella, jota olet käyttänyt sen Android-sovelluksessa. Varmista myös, että laite ja tietokone ovat yhteydessä samaan langattomaan verkkoon.
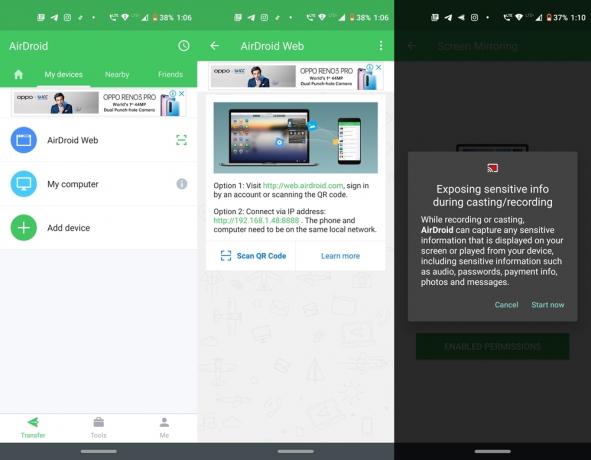
Liitä seuraavaksi laite tietokoneeseen USB-kaapelilla ja napsauta työpöydän Remote-vaihtoehtoa. Sitten sinua pyydetään lataamaan AirDroid-kaukosäätimen laajennus. Mene eteenpäin ja lataa se. Napsauta lopuksi Laitteen valtuutus -vaihtoehtoa AirDroid Control -valintaikkunassa ja valitse laitteesi luettelosta.
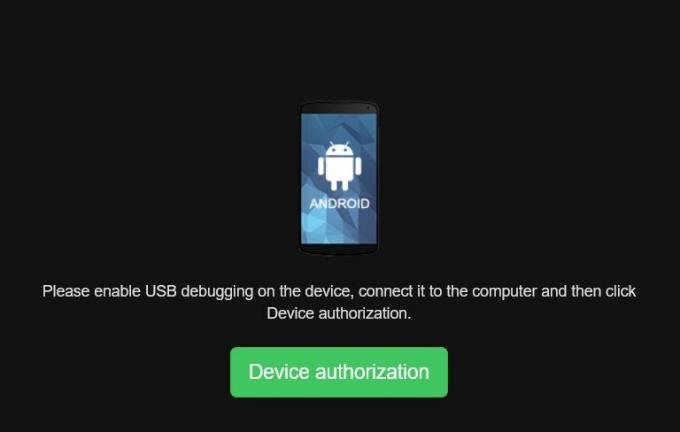
Kun olet tehnyt niin, laitteesi "Salli USB-virheenkorjaus" -vaihtoehto tulee näkyviin, napauta Salli. Se siitä. Voit nyt helposti hallita Android-laitettasi suoraan tietokoneelta AirDroidin työpöytäasiakkaalla.
Vysor
Vysor on toinen melko kätevä sovellus, jonka avulla voit hallita Android-laitettasi suoraan tietokoneeltasi. Kokeile sitä asentamalla Vysor-sovellus tietokoneellasi. Liitä sitten laite tietokoneeseen ja varmista, että USB-virheenkorjaus on käytössä. Käynnistä Vysor-sovellus ja napsauta Etsi laitteita. Sitten se etsii kaikki liitetyt laitteet ja tuo luettelon samoille.
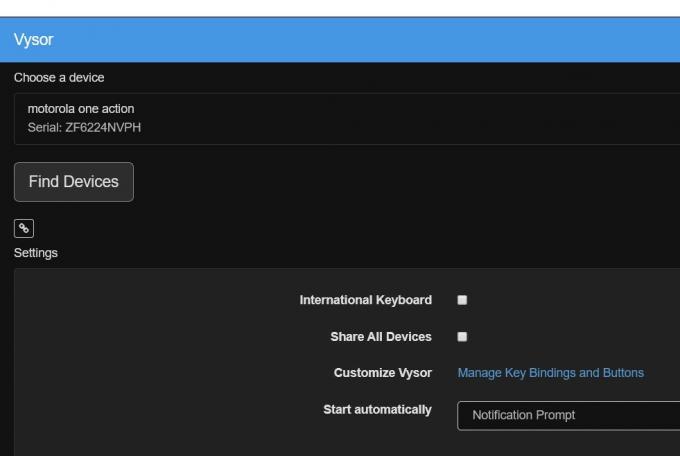
Valitse laitteesi ja odota prosessin päättymistä. Tämän jälkeen Vysor asentaa sovelluksensa automaattisesti myös Android-laitteellesi. Kun se on tehty, voit nyt nähdä Android-laitteesi peilattuna tietokoneellasi ja hallita haluamallasi tavalla.
APowerPeili
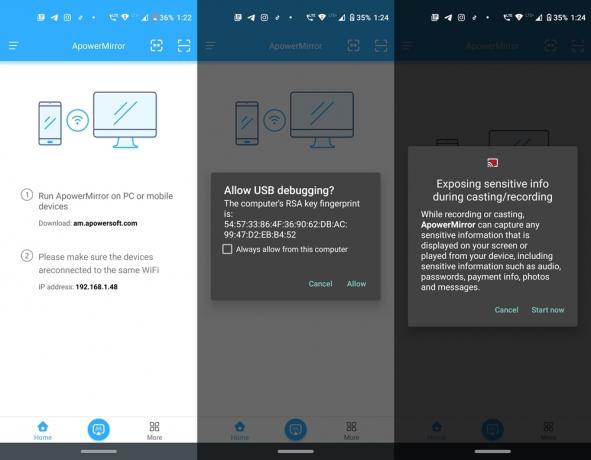
APowerMirror mahdollistaa yhteyden laitteeseen tietokoneeseen, langallisesti ja langattomasti. Jos kuitenkin haluat hallita laitettasi tietokoneella, sinun pitäisi valita edellinen menetelmä. Joten aloita asentamalla työpöytäsovellus tietokoneellasi ja sen Android-versiolla Pelikauppa. Kun USB-virheenkorjaus on käytössä, liitä laite tietokoneeseen USB-kaapelilla.
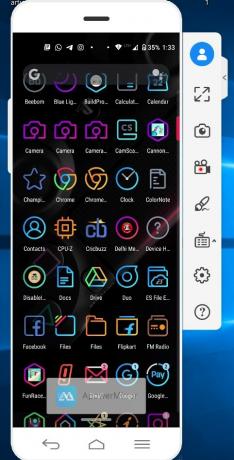
Käynnistä työpöytäsovellus tietokoneellasi ja napsauta USB-yhteys. Avaa sitten laitteellasi sovellus ja napauta alareunassa olevaa M-kuvaketta. Se siitä. Laitteesi on nyt peilattu tietokoneellesi, ja voit hallita ja suorittaa tarvittavat toimet suoraan työpöydältä.
scrcpy
No, tämä sovellus on täysin erilainen kuin kaikki muut, jotka olemme maininneet tässä luettelossa. Sillä ei ole erillistä käyttöliittymää, Windows- tai Android-sovellusta. scrcpy perustuu Android Debug Bridge -komennot ja ottaa vihjeen laitteen virheenkorjaustilasta. Ja siinä se on. Sinun ei tarvitse kirjautua sisään, ladata erillistä sovellusta tai vastaavaa. Lataa vain scrcpy Githubilta.
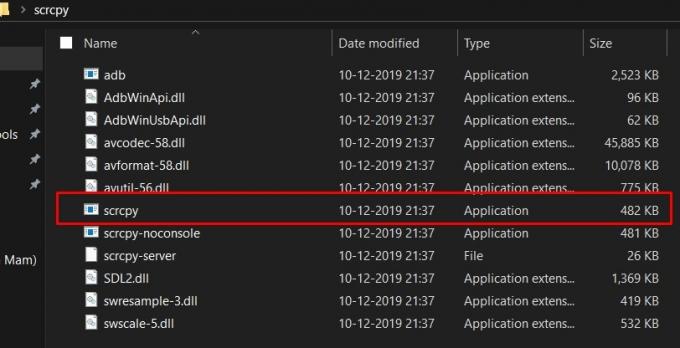
Kaikki ADB-riippuvuudet on ladattu valmiiksi sen mukana, joten muita laajennuksia tai sovelluksia ei tarvita. Kun olet ladannut sen, pura se kätevään paikkaan tietokoneellasi ja liitä laite tietokoneeseen, kun USB-virheenkorjaus on käytössä. Napsauta lopuksi scrcpy.exe-tiedostoa ja odota muutama sekunti. Laitteesi näkyy nyt työpöydällä.
Johtopäätös
Sen kanssa päätämme tämän opetusohjelman Android-laitteen hallitsemisesta tietokoneelta. Jaoimme kanssasi neljä erilaista sovellusta. Löydät monia sellaisia sovelluksia, jotka pystyvät peilaamaan laitteen näytön tietokoneelle. He eivät kuitenkaan voi antaa sinulle täydellistä hallintaa laitteestasi. Mutta täällä mainitsemamme sovelluksen avulla voit tehdä juuri sen. Tämän sanottuasi kerro meille kommenteissa, mikä on suosikkisi.



