Vianmääritys YouTube-ongelmasta: Ei ääntä YouTube-videoissa
Android Vinkkejä Ja Vihjeitä / / August 05, 2021
YouTube on Googlen omistama online-suoratoistoalusta. YouTuben avulla voit suoratoistaa jännittäviä videoita älypuhelimilla, tableteilla, tietokoneilla ja televisioilla. Varmasti se on katsotuin online-videoalusta, jolla on keskimäärin yli 15 miljardia katsojaa.
Nyt tämä YouTube ei sisällä toistaiseksi mitään ongelmia, mutta jotkut käyttäjistämme ovat valittaneet, etteivät he voi kuulla mitään. Ääntä ei kuulu, kun he toistavat mitään YouTube-videota. Joten tämä tuli korvillemme, ja olemme siis mukana korjauksissa sinulle. Jos kohtaat saman ongelman, älä huoli, olet päässyt oikealle sivulle. Joten aloitetaan.
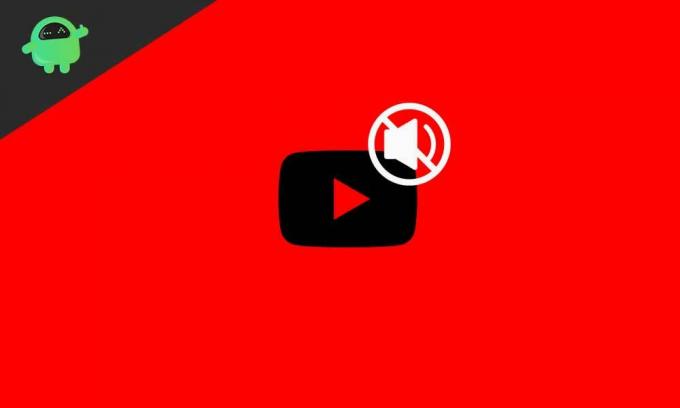
Sisällysluettelo
- 1 Miksi YouTube-videoissa ei ole ääntä?
-
2 Kuinka korjata ääntä YouTube-videoissa?
- 2.1 Korjaus 1: Tarkista laitteen äänenvoimakkuus
- 2.2 Korjaus 2: Tarkista selaimesi
- 2.3 Korjaus 3: Tyhjennä selaimen välimuisti ja evästeet
- 2.4 Korjaus 4: Poista selain ja päivitä se
- 2.5 Korjaus 5: Tarkista äänikortin ohjain
- 2.6 Korjaus 6: Suorita äänen vianmääritys
- 2.7 Korjaus 7: Palauta laite
- 3 Johtopäätös
Miksi YouTube-videoissa ei ole ääntä?
Äänen puuttumisesta YouTubessa voi olla monia syitä. Alkaen ulkoisista laitteistomuutoksista yksinkertaisiin ohjelmistovirheisiin. Ja useimmat niistä tekevät käyttäjät itse, mutta he eivät muista. Jotkut ongelmat johtuvat myös Adobe Flash Playerista, vaikka flash-soitin ei ole ongelma Google Chrome -käyttäjille, koska siinä on sisäänrakennettu flash-soitin. Joskus laajennukset eivät ole tarkkoja, tai laajennus voi aiheuttaa virheen. Lukuisat pienet numerot eivät voi tuottaa ääntä YouTubessa. Kun olet tämän oppaan lopussa, voimme varmasti ratkaista kaikki YouTubeen liittyvät ongelmasi. Joten jatketaan oppaamme
Kuinka korjata ääntä YouTube-videoissa?
Nyt annamme sinulle parhaat korjaukset ongelman ratkaisemiseksi, mutta ennen sitä haluamme sinun tarkistavan, että ääntä ei ole poistettu käytöstä YouTube-videoissasi. Tarkista tämä avaamalla video ja korjaamalla se vasemmassa alakulmassa, jos kaiuttimen risti on merkitty ja äänenvoimakkuus on täynnä. Palataan nyt korjauksiin.
Korjaus 1: Tarkista laitteen äänenvoimakkuus
Ensimmäinen asia, joka sinun on tehtävä, on tarkistaa laitteen järjestelmän äänet. Voit tehdä tämän seuraavasti:
- Etsi tehtäväpalkin oikeasta alakulmasta kaiutinkuvake
- Napsauta sitä ja lisää järjestelmän äänenvoimakkuutta
- Sen jälkeen napsauta hiiren kakkospainikkeella kaiutinkuvaketta ja valitse ”Open Volume Mixer”.
- Tarkista sitten, että kaikki äänenvoimakkuuspalkit ovat ylöspäin.
Tämän jälkeen YouTube-äänesi saattaa palata normaaliksi. Mutta jos se ei tapahtunut, älä huoli, meillä on enemmän korjauksia sinulle.
Korjaus 2: Tarkista selaimesi
Seuraavaksi sinun on tarkistettava selaimesi. Yritä tarkistaa laajennukset ja laajennukset, jotka voivat aiheuttaa ongelman äänessä. Tai yritä vaihtaa selainta. Toista YouTube-video toisessa käytettävissä olevassa selaimessa ja tarkista, tuleeko ääntä vai ei. Käynnistä selain uudelleen tarkistuksen jälkeen, muuta sitten äänimikserin asetuksia ja yritä sitten uudelleen. Jos kaikki epäonnistuvat, harkitse siirtymistä seuraavaan korjaukseen.
Korjaus 3: Tyhjennä selaimen välimuisti ja evästeet
Jos olet tarkistanut selaimen uudelleenkäynnistyksen ja kaikki ääniasetukset, on aika tyhjentää välimuisti ja evästeet, jotka saattavat olla vioittuneita eivätkä salli äänen toistamista. Jos käytät Google Chromea, tyhjennä välimuisti ja evästeet selaimestasi noudattamalla seuraavia ohjeita.
- Avaa selain kaksoisnapsauttamalla sitä.
- Oikeassa yläkulmassa huomaat kolme pientä vaakapistettä. Napsauta sitä.
- Valitse sitten Asetukset.
- Vieritä asetusvalikossa hieman alaspäin ja katso, että "Tietosuoja ja suojaus" -välilehdessä on "Tyhjennä selaustiedot".
- Valitse valintaruudut, jotka näyttävät välimuistin ja evästeet, napsauta Tyhjennä tiedot.
Tällöin selaimen kaikki välimuisti ja evästeet ovat vioittuneet, ja ääni saattaa palata normaaliksi. Jos tämä ei auta, siirry seuraavaan korjaukseen.
Korjaus 4: Poista selain ja päivitä se
Selaimen poistaminen tai päivittäminen voi olla ratkaisu, jos ongelma näkyy vain selaimessa. Suosittelemme, että soitat ensin paikallisen musiikkikappaleen varastoltasi ennen tämän vaiheen suorittamista. Mennään nyt vaiheet, joita sinun on noudatettava.
- Napsauta Resurssienhallintaa.
- Sen jälkeen napsauta File Explorer -ikkunan oikeassa yläkulmassa Tietokone-välilehteä.
- Valitse sitten ”Poista tai muuta ohjelmaa” ja poista selain näytön ohjeiden avulla.
- Poista asennuksen jälkeen päivitetty versio kaupasta.
Tämä saattaa korjata YouTuben ilman ääniongelmia monille käyttäjille. Mutta jos selain ei ole sinun ongelmasi, siirry seuraavaan korjaukseen.
Korjaus 5: Tarkista äänikortin ohjain
Äänikorttiohjaimen tarkistaminen ja päivittäminen ratkaisee suurimman osan laitteeseen liittyvistä ääniongelmista. Voit tehdä tämän noudattamalla seuraavia vaiheita.
- Napsauta Käynnistä-painiketta.
- Kirjoita nyt hakukenttään "Laitehallinta" ja paina sitten Enter-näppäintä
- Napsauta sitten ”Ääni- ja peliohjain” ja laajenna napsauttamalla vasemmassa reunassa olevaa pientä nuolta.
- Kaksoisnapsauta nyt Realtek High Definition Audio -ohjelmaa.
- Napsauta kyseisessä pikavalikossa Poista asennus
- Poista ohjain ja käynnistä tietokone uudelleen.
- Siirry uudelleenkäynnistyksen jälkeen valmistajan verkkosivustolle ja lataa ääniohjain.
- Asenna ohjain
Nyt kun asennus on valmis, käynnistä tietokone uudelleen tarkistaaksesi, onko ongelmasi ratkaistu. Jos et harkitse siirtymistä seuraavaan korjaukseen
Korjaus 6: Suorita äänen vianmääritys
Äänen vianmäärityksen suorittaminen ratkaisee kaikki ongelmat, koska se muodostaa yhteyden vioittuneiden lisäystiedostojen ja ominaisuuksien Microsoft-tukeen. Voit tehdä tämän noudattamalla seuraavia vaiheita.
- Napsauta hiiren kakkospainikkeella tehtäväpalkin äänikuvaketta
- Valitse sitten ”Ääniongelmien vianmääritys”.
Tämä opastaa sinut prosessin läpi ja voit palauttaa äänesi. Odota, että meillä on vielä yksi korjaus, joka auttaa sinua.
Korjaus 7: Palauta laite
Jos laitteellasi ei aiemmin ollut ääniongelmia, tämä on paras ratkaisu, koska kaikkien edellä mainittujen vaiheiden suorittamisen jälkeen vain tämä ratkaisu on kätevä ja todennäköisesti paras. Tee kunnollinen järjestelmän palautus noudattamalla seuraavia vaiheita.
- Napsauta Käynnistä-painiketta
- Kirjoita sitten hakukenttään ”Palautus” ja paina Enter-näppäintä.
- Valitse nyt vaihtoehto, joka kertoo "Avaa järjestelmän palautus".
- Palauta sitten tietokoneesi suositellulla palautuksella.
Tämän ratkaisun jälkeen ongelmasi ratkaistaan kokonaan. Jos se ei ole ratkennut, voit myös jatkaa Windows-asennusta. Mutta joka tapauksessa järjestelmäsi ei vieläkään pysty tarjoamaan ääntä, ja sitten saattaa olla laitteisto-ongelma, jonka vuoksi joudut ehkä joutumaan käymään palvelukeskuksessa.
Johtopäätös
Tämä opas koski kaikkia käyttäjiä, joilla oli ongelmia musiikin tai äänen toiston kanssa heidän YouTubessa. Toivomme, että tämä opas oli hyödyllinen sinulle. Jos sinulla on kysyttävää tai palautetta, kommentoi alla olevalla tavalla nimesi ja sähköpostiosoitteesi. Samoin tutustu meidän iPhone-vinkkejä, PC-vinkkejäja Android-vinkkejä lisää tällaisia vinkkejä. Kiitos.
Anubhav Roy on tietojenkäsittelytekniikan opiskelija, jolla on valtava kiinnostus tietokoneiden, Androidin ja muiden tieto- ja teknologiamaailman tapahtumien maailmaan. Hän on koulutettu koneoppimiseen, tietojenkäsittelyyn ja on Python-kielen ohjelmoija Django Frameworkin kanssa.



