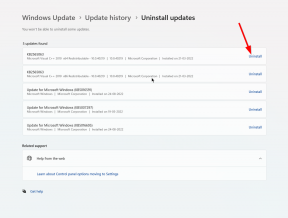Miksi Wi-Fi näyttää rajoitetun yhteyden Androidissa? Kuinka korjata?
Android Vinkkejä Ja Vihjeitä / / August 05, 2021
Oletko koskaan kohdannut ongelmaa, jossa laite on yhteydessä Wi-Fi-verkkoon, mutta et pysty käyttämään Internetiä. Kun yrität avata verkkosivuja, ne eivät yksinkertaisesti avaudu. Näet myös huutomerkin Wi-Fi-kuvakkeen päällä. Tätä kutsutaan teknisesti nimellä Rajoitettu Wi-Fi-yhteys.
Tässä oppaassa olen selittänyt, miksi tämä ongelma voi tapahtua Android-laitteellasi ja mitä voit tehdä sen korjaamiseksi. Ratkaisut ovat melko yksinkertaisia ja tehokkaita useimmissa tapauksissa.
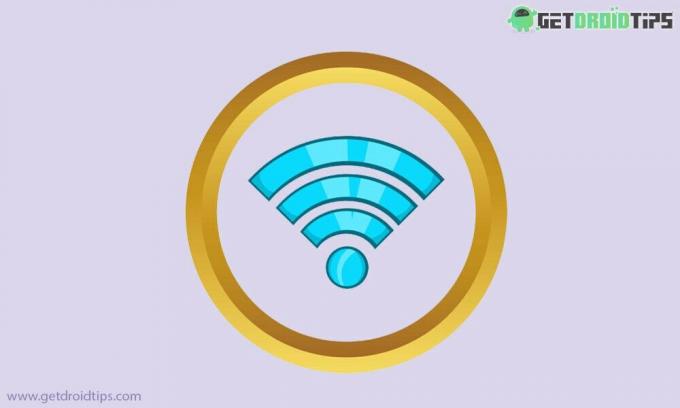
Sisällysluettelo
- 1 Mikä on rajoitettu Wi-Fi-yhteys.?
-
2 Kuinka korjata rajoitettu Wi-Fi-yhteysongelma.
- 2.1 Käynnistä älypuhelin uudelleen
- 2.2 Wi-Fi-tietosuojan muuttaminen
- 2.3 Ota käyttöön verkon tarjoama aikavyöhyke Android-laitteellesi
- 2.4 Määritä verkkokäytön arvoksi Ei mittausta
- 2.5 Yritä nollata Wi-Fi SSID
- 2.6 Muokkaa IP-asetuksia
- 2.7 Nollaa älypuhelimen verkko korjataksesi rajoitetun Wi-Fi-yhteyden
Mikä on rajoitettu Wi-Fi-yhteys.?
Yhteyden rajoitukset tarkoittavat älypuhelinta, kaikki Android-laitteet ovat täydellisessä synkronoinnissa käytettävissä olevan Wi-Fi-verkon kanssa. Wi-Fi ei kuitenkaan ole yhteydessä Internetiin. Siksi verkkosivut eivät välttämättä lataudu oikein.
Kuinka korjata rajoitettu Wi-Fi-yhteysongelma.
Nyt, kun tiedämme ongelman, tarkistetaan myös ratkaisut. Tässä mennään missään erityisessä järjestyksessä.
Käynnistä älypuhelin uudelleen
Yksi haetuimmista ratkaisuista on älypuhelimen uudelleenkäynnistys. Joten vianmäärityksen aloittamiseksi on parempi yrittää käynnistää laite uudelleen ja nähdä, muodostuuko yhteys Internetiin vai ei.
Wi-Fi-tietosuojan muuttaminen
Wi-Fi-tietosuojaan on periaatteessa kaksi vaihtoehtoa. Vaihda vain yhdestä toiseen ja tarkista sitten, vastaako Wi-Fi vai ei.
- Mene asetukset > Wi-Fi ja Internet
- Varmista, että käytät Wi-Fi-yhteyttä (että vaihtoehdon pitäisi olla käytössä)
- Mene Wi-Fi-asetukset
- Jos olet aktiivisesti yhteydessä mihin tahansa Wi-Fi-verkkoon, vieritä alas kohtaan Mac osoite Vaihtoehto. Se on asetettu Satunnaistettu.
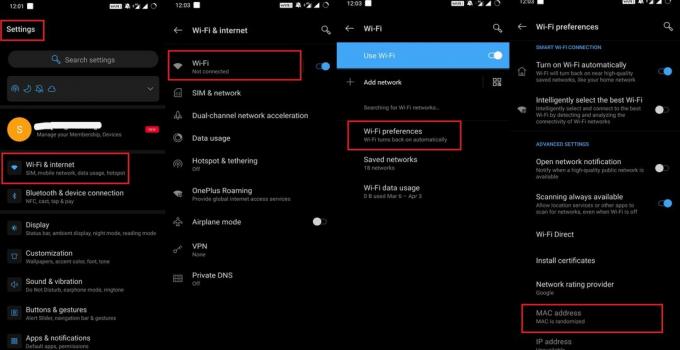
- Vaihda se muotoon Laitteen MAC
Ota käyttöön verkon tarjoama aikavyöhyke Android-laitteellesi
- Mene asetukset
- Näpäytä Järjestelmät
- napauta Treffiaika
- Siellä pitäisi olla vaihtokytkin Käytä verkon toimittamaa aikavyöhykettä

- Napauta sitä ottaaksesi sen käyttöön
Määritä verkkokäytön arvoksi Ei mittausta
- Valitse Asetukset> Wi-Fi ja Internet
- mene Datan käyttö
- Aseta rajaksi Ei mitattu
Pohjimmiltaan tämä ei rajoita datan tai Internetin saatavuutta sen jälkeen, kun käyttäjä on kuluttanut tietyn tietorajan.
Yritä nollata Wi-Fi SSID
Voit nollata tietyn Wi-Fi-verkon, joka aiheuttaa rajoituksia yhteyksille.
- Mene asetukset > Wi-Fi ja Internet
- Alla Wi-Fi Näpäytä Tallennetut verkot
- Nyt näet a luettelo verkoista laitteesi tallentama
- Valitse yksi jonka haluat poistaa.
- Napauta vaihtoehtoa Unohtaa.
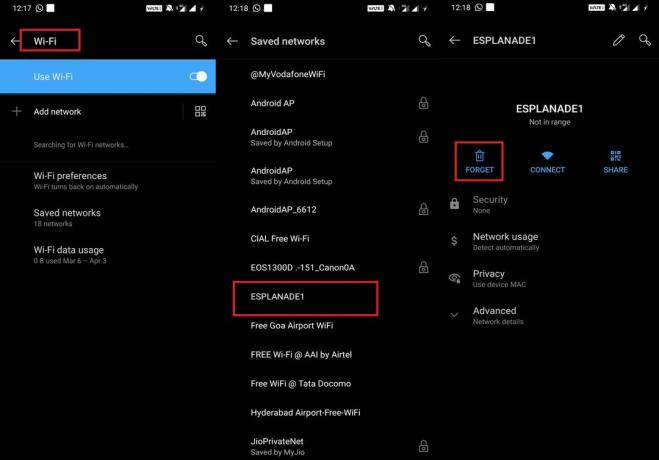
- Uudelleenkäynnistää laitteesi
Seuraavaksi sinun on pyydettävä yhteys samaan verkkoon, jonka unohdit yllä olevissa vaiheissa. Yhdistä uudelleen ja tarkista, toimiiko se nyt vai ei.
Muokkaa IP-asetuksia
Yritä muuttaa Android-laitteen dynaaminen IP staattiseksi IP: ksi. IP-osoitteen vaihtamiseksi puhelimessa
- Mene asetukset > Wi-Fi ja Internet
- Mene luettelo tallennetuista Wi-Fi-verkoista.
- Valitse Wi-Fi jota käytät
- Oikeassa yläkulmassa pitäisi näkyä a kynäkuvake. Napauta sitä.
- Pieni valintaikkuna avautuu. Se on vaihtoehto Edistyneet asetukset. Napauta sitä.
- A mini-pudotusvalikko näkyy useilla vaihtoehdoilla.
- Näpäytä IP-asetukset
- Jos se on asetettu arvoon DHCP muuta se staattiseksi.
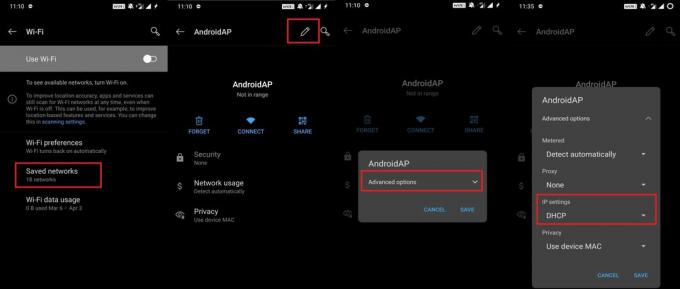
Muista, että jos IP on dynaaminen tai asetat sen dynaamiseen, sinun ei tarvitse tehdä mitään manuaalisia asetuksia.
Staattisen IP: n asettaminen
- Valitse mikä tahansa vakio-IP-osoitteista, kuten 192.168.0.0 - 192.168.255.255.
- Ensimmäiset 3 numeroa ovat samat [yhdyskäytävän tulisi päättyä numeroon 1]
- Syötä loput numerot välillä 1 - 255.
Voit myös käyttää Google DNS: ää, jonka arvot ovat 8.8.8.8 ja DNS 2, jotka voit asettaa arvoon 8.8.4.4.
Nollaa älypuhelimen verkko korjataksesi rajoitetun Wi-Fi-yhteyden
Viimeinen kaikista kokeiltavista tavoista on nollata älypuhelimen verkko. Se palauttaa asennuksen takaisin alkuperäiseen tilaan, kun Internet-asetus otettiin ensimmäisen kerran käyttöön laitteessa SIM-kortin asettamisen jälkeen.
- Mene asetukset > Järjestelmä
- Alla Järjestelmät > napauta Nollaa asetukset

- Vahvista SIM-korttisi, jonka haluat nollata
Joten siinä kaikki, kaverit. Tämä oli perusvianetsintäopas, jonka avulla voit korjata Wi-Fi-yhteyden rajoitetun ongelman Android-laitteellasi. Toivomme, että pidit oppaasta hyödyllisen.
Saatat pitää myös,
- Android-laitteen tilarivin muokkaaminen
- Korjaa Tap to Wake -toiminto, joka ei toimi OnePlus-laitteissa
Swayam on ammattimainen tekninen bloggaaja, jolla on maisterin tutkinto tietokoneohjelmissa ja jolla on myös kokemusta Android-kehityksestä. Hän on vakaa Stock Android -käyttöjärjestelmän ihailija, ja hän rakastaa teknisen bloggaamisen lisäksi pelaamista, matkustamista ja kitaransoittoa.