Yhteystietojen varmuuskopiointi ei toimi Android-laitteessa: Kuinka korjata?
Android Vinkkejä Ja Vihjeitä / / August 05, 2021
Jos käytät Android-laitetta, erityisesti älypuhelinta, sinun on varmuuskopioitava laitteesi säännöllisesti. Ei siitä, että jokin tekninen sotku syntyy, mutta se on hyvä käytäntö. Säännöllinen varmuuskopiointi varmistaa, että yhteystietoihin, mediaan, viesteihin liittyviä tietojasi ei menetetä. Joskus varmuuskopiointi ei välttämättä toimi. Tässä oppaassa kerron sinulle, kuinka ongelma korjataan, kun et pysty luo yhteystietovarmuuskopio Android-laitteellasi.
Usein käyttäjät eivät pysty varmuuskopioimaan tietojaan. He näkevät, että varmuuskopiointipainike on harmaana. Tämä voi tapahtua joidenkin virheiden vuoksi. Muuten jotkut tekniikan harrastajat uskovat, että näytön lukituksessa käytetty kuvion lukitus voi aiheuttaa tämän ongelman. Se salaa varmuuskopion, joten sillä ei ole pääsyä varmuuskopion luomiseen.
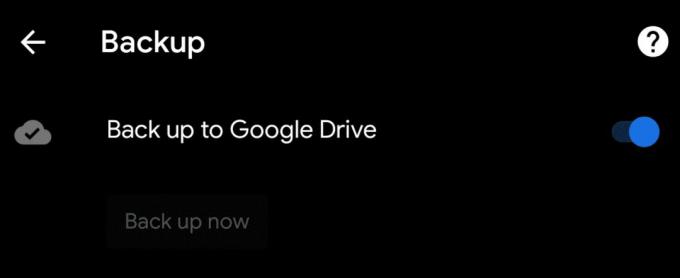
Liittyvät | Hallitse Galaxy S20 -sarjan yhteystietoja
Sisällysluettelo
- 0.1 Kuinka luoda yhteystietovarmuuskopio
-
1 Kuinka korjata, kun varmuuskopiointi ei onnistu
- 1.1 Poista käytöstä kaikenlainen näytön lukitusjärjestelmä
- 1.2 Tyhjennä Google Drive -välimuisti
- 1.3 ADB: n käyttäminen ongelman korjaamiseen
- 1.4 Vaihtoehto juurtuneelle Android-laitteelle
Kuinka luoda yhteystietovarmuuskopio
Tämä tekniikka toimii yleensä melkein kaikessa puhelimessasi, jonka haluat varmuuskopioida. Anna minun selittää se.
- Mene asetukset > Järjestelmä
- Järjestelmän alta, sinun pitäisi etsiä Varmuuskopioida [Nämä 2 vaihetta voivat vaihdella hieman eri laitteilla]
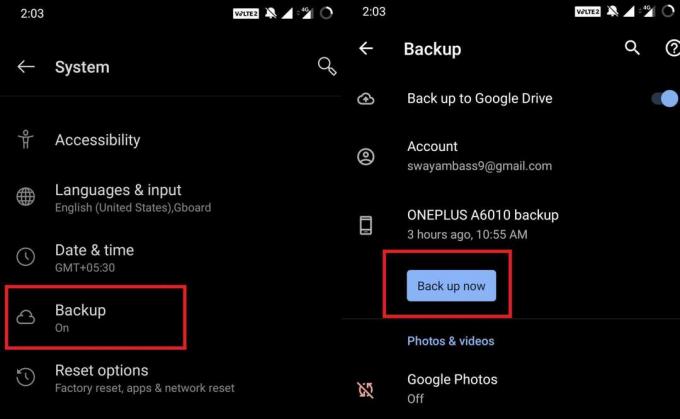
- Näpäytä Varmuuskopioi nyt [Varmuuskopio luodaan Google Driveen]
Virheen edessä olevat käyttäjät näkevät, että Varmuuskopioi nyt -painike on harmaana. Alla mainitsin joitain korjauksia.
Kuinka korjata, kun varmuuskopiointi ei onnistu
Katsotaan nyt, jos et pysty varmuuskopioimaan, mitä mahdollisia korjauksia voit kokeilla. Suurimmalle osalle käyttäjistä alla oleva vianmääritys on toiminut todella hyvin.
Poista käytöstä kaikenlainen näytön lukitusjärjestelmä
- Mene asetukset
- Sitten pää Turvallisuus ja lukitusnäyttö
- Alla Laitteen suojaus välilehdellä, sinun pitäisi nähdä useita näytön lukitusvaihtoehtoja.

- Napauta kutakin vaihtoehtoa ja poista ne yksitellen käytöstä
- Sinun on annettava kuvion lukitus päästäksesi asetuksiin
- Seuraa kuvakaappauksia

Muista, että sinun on poistettava käytöstä kaikenlaiset käyttämäsi lukot. Minulla on näytön sormenjälki, kasvojen lukitus ja kuvion lukitus. Joten yllä olevissa kuvakaappauksissa olen erikseen poistanut ne käytöstä.
Kärki
Tämä on väliaikainen kiertotapa. Muista, että paremman turvajärjestelmän, kuten kasvojen lukituksen, sormenjäljen tai kuvion lukituksen, käyttö on erittäin tärkeää puhelimen turvallisen käytön kannalta. Kun olet ottanut minkä tahansa suojausominaisuuden uudelleen käyttöön, Varmuuskopiointi-vaihtoehto näkyy jälleen harmaana. Joka kerta, kun luot varmuuskopion, sinun on poistettava suojauslukitusmekanismit käytöstä.
Tyhjennä Google Drive -välimuisti
Kyllä, tämä on toinen ratkaisu ongelmaan, jonka vuoksi et voi luoda yhteystietovarmuuskopioita tai muita varmuuskopioita. Joskus väliaikaiset tiedostot istuvat sovelluksessa ja luovat sotkua, jonka voit tyhjentää.
- Mene asetukset > Sovellukset ja ilmoitukset > Katso kaikki sovellukset
- Vieritä alas kohtaan Ajaa. Avaa se napauttamalla sitä.
- Näpäytä Tallennus ja välimuisti
- Napauta sitten Tyhjennä välimuisti & Tyhjennä muisti
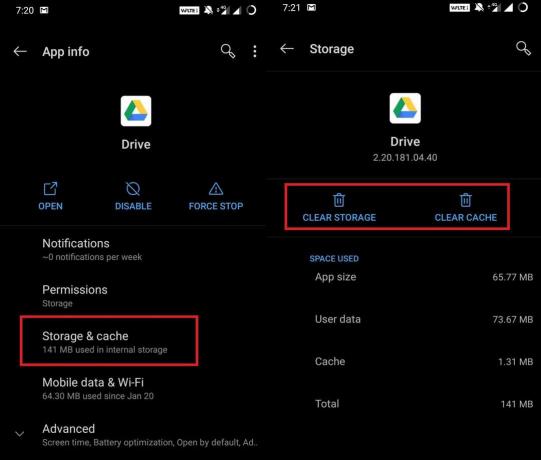
- Käynnistä laite uudelleen
Nyt asia tulisi korjata.
ADB: n käyttäminen ongelman korjaamiseen
Jos olet asentanut ADB: n, voit tehdä varmuuskopiointipainikkeesta toiminnallisen näiden tekniikoiden avulla.
Ennakkovaatimukset
- PC
- Android-älypuhelin
- USB kaapeli
- Asenna älypuhelimen tuotekohtainen USB-ohjain tietokoneeseen
- Ota USB-virheenkorjaus käyttöön älypuhelimessasi
Askeleet
- Liitä puhelin ensin tietokoneeseen USB-kaapelilla
- Nyt avoinna Komentokehote PC: llä [tyyppi cmd Windows-käyttöjärjestelmän hakukentässä]
- Kirjoita nyt seuraava komento tarkassa järjestyksessä.
adb-kuoribmgr-juoksubmgr backupnow-kaikki
Huomautus
bmgr backupnow appdata
bmgr backupnow - kaikki
Tarkista tämä | Kuinka siirtää yhteystietoja uuteen Android-älypuhelimeen
Vaihtoehto juurtuneelle Android-laitteelle
Kaikki edellä tarkastetut menetelmät koskivat Android-laitteita, jotka toimivat varastossa ROM-levyllä. Entä ne laitteet, jotka ovat juurtuneet eivätkä voi luoda Yhteystietovarmuuskopiota.? Tässä on myös korjaus.
- ladata Pääteemulaattori
- Käynnistä emulaattori
- Anna seuraava käyttöoikeus pääkäyttäjälle.
su
- Luo nyt varmuuskopio kirjoittamalla seuraava koodi.
bmgr backupnow - kaikki
- Viimeistele prosessi käynnistämällä laite uudelleen manuaalisesti
Nyt olet luonut varmuuskopion juurtuneelle Android-laitteellesi.
Joten tämä oli yksityiskohtainen oivallus ongelman korjaamisesta, kun et pysty luomaan Contact-varmuuskopiota tai muuta varmuuskopiota Android-laitteellesi. Kokeile näitä menetelmiä ja kerro meille tuloksista.
Saatat pitää myös,
- Google Chromen mukauttaminen Windows- ja macOS-käyttöjärjestelmissä
Swayam on ammattimainen tekninen bloggaaja, jolla on maisterin tutkinto tietokoneohjelmissa ja jolla on myös kokemusta Android-kehityksestä. Hän on vakaa ihailija Stock Android OS: ssä, ja hän rakastaa pelaamista, matkustamista ja kitaran soittamista / opettamista.



