Native Screen Recorderin ottaminen käyttöön Android 10: ssä
Android Vinkkejä Ja Vihjeitä / / August 05, 2021
Pimeä tila ja natiivinäyttöinen tallennin olivat myöhään myöhempää vaadittua ominaisuutta. Vaikka Google osoitti edelliseen viimeisimmässä vakaassa Android-julkaisussa, jälkimmäistä ei ole vielä täysin sisällytetty. No, näin ei ollut alun perin, koska Google oli lisännyt näytön tallennustoiminnon Android 10 Beta -rakennukseen. Kuitenkin, kun he julkaisivat vakaan version, heille parhaiten tuntemastaan syystä, he päättivät poistaa sen, tai niin näyttää. Asia on, että toiminnallisuus on edelleen olemassa, vaikkakin piilotettu tapa tavallisten käyttäjien alla. Mutta melko hieno temppu, voit ottaa tämän näytön tallentimen käyttöön kaikissa laitteissa, joissa on Android 10.
Jotkut OEM-valmistajat ovat jo saattaneet lisätä tämän ominaisuuden, kun he julkaisivat mukautetut Android 10 -versiot. Näitä ovat Samsung ja LG. Joten jos omistat jonkin näistä laitteista, voit ottaa tämän ominaisuuden helposti käyttöön ilman vaivaa. Kaikille käyttäjille, joilla on OEM-laitteita, lukuun ottamatta kahta mainittua, saatat joutua ponnistelemaan enemmän, mutta ponnistelut ovat todella palkitsevia. Tämän sanomalla, tässä on, miten voit ottaa käyttöön alkuperäisen näytön tallentimen ominaisuuden Android 10: ssä. Seuraa mukana.
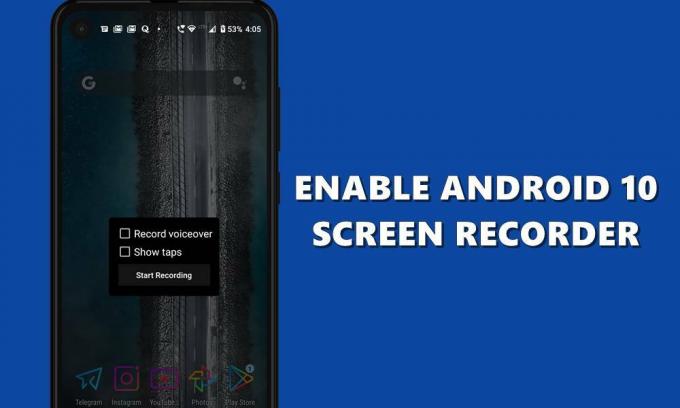
Sisällysluettelo
- 1 Näytön tallentimen käyttöönotto Samsung- ja LG-laitteissa
-
2 ADB-komentojen käyttäminen muissa laitteissa
- 2.1 Edellytykset
- 2.2 Ota Screen Recorder käyttöön Android 10: ssä ADB-komentojen kautta
- 3 Pidettävä mielessä
Näytön tallentimen käyttöönotto Samsung- ja LG-laitteissa
Kuten jo mainittiin, molemmat laitteet ovat jo lisänneet tämän ominaisuuden käyttöjärjestelmäänsä. Samsungista puhuessaan, kun he julkaisivat One UI 2.0: n laitteilleen, näytön tallennin oli uusi ja tervetullut lisäys. Vastaavasti LG: n käyttäjät saivat myös maistua samasta, kun uusin Android-päivitys laskeutui heidän laitteisiinsa.
Molemmissa laitteissa näytön tallennusmahdollisuus on suoraan ilmoituspaneelissa. Pyyhkäise siis ilmoitukset alas ja sinun pitäisi nähdä Näytön tallennus -vaihtoehto. Sinun tulisi myös yrittää pyyhkäistä seuraavalle sivulle, ja vaihtoehto saattaa olla siellä.
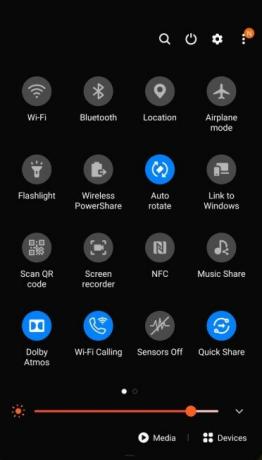
Nyt kun napautat sitä, LG-laitteet käynnistävät ajastimen ja sitten tallennuksen. Toisaalta Samsung kysyy ensin, haluatko myös tallentaa ääntä. Tässä suhteessa vaihtoehdot ovat mediaäänet, media ja mikrofoni tai äänetön. Valitse haluamasi ja paina OK. Tallennus alkaa sitten.
Vaihtoehtoa ei silti ole kaikissa Samsungin ja LG: n laitteissa, vaikka niissä olisi Android 10. Jos näin on myös sinun kanssasi, siirry seuraavaan seuraavaan menetelmään ja sinun pitäisi saavuttaa menestys.
ADB-komentojen käyttäminen muissa laitteissa
Kuten aiemmin mainittiin, käyttäjät pystyivät kokeilemaan tätä ominaisuutta Android 10: n betaversiossa, mutta kun vakaa koontiversio laskeutui, sitä ei löytynyt missään. Tämä hämmentää myös monia käyttäjiä.
Mitä tapahtui android 10 -näytön tallennimelle? alkaen GooglePixel
Tätä ominaisuutta ei kuitenkaan ole poistettu kokonaan. Jos laitteessasi on Android 10 ja sillä on varastossa oleva virtavalikko, voit helposti ottaa käyttöön alkuperäisen näytön tallentimen. Katsotaanpa, miten tämä voitaisiin tehdä.
Edellytykset
Tätä varten käytämme ADB-komentoja. Tältä osin tarvitsemme muutamia asioita:
- Lataa ja asenna Android SDK ja alustatyökalut tietokoneellasi.
- Lisäksi sinun on otettava käyttöön USB-virheenkorjaus laitteellasi. Tämä vaihtoehto on haudattu kehittäjäasetuksiin, mikä on oletusarvoisesti piilotettu. Joten ensin otamme käyttöön myöhemmin seuratun virheenkorjauksen. Voit tehdä tämän siirtymällä kohtaan Asetukset> Tietoja puhelimesta> Napauta koontilukua 7 kertaa (joissakin laitteissa 5 kertaa)> palaa kohtaan Asetukset> Järjestelmä> Lisäasetukset> Kehittäjäasetukset> Ota USB-virheenkorjaus käyttöön.

Se siitä. Jatka nyt vaiheiden avulla, jotta näytön tallennin otetaan käyttöön Android 10 -laitteellasi.
Ota Screen Recorder käyttöön Android 10: ssä ADB-komentojen kautta
- Liitä laite tietokoneeseen USB-kaapelilla. Siirry alustatyökalujen kansioon ja kirjoita osoitekenttään cmd ja paina Enter. Komentokehote avautuu nyt.
- Kirjoita CMD-ikkunan sisään alla oleva koodi ja paina Enter:
adb-laitteet

- Laitteessa pitäisi näkyä ponnahdusikkuna, joka pyytää lupaa USB-virheenkorjaukseen. Napauta Salli. Huomaa, että tämä kysytään vain ensimmäistä kertaa. jos olet jo liittänyt laitteen virheenkorjaustilaan, tämä ponnahdusikkuna ei tule näkyviin. Lisäksi, jos kyseessä on tietokoneesi, harkitse vaihtoehdon Salli aina tältä tietokoneelta, joka näkyy laitteen ponnahdusikkunassa.

- Kun kaikki on tehty, tarkista CMD-ikkuna, ja siinä pitäisi näkyä myös aakkosnumeerinen laitekoodi. Tämä tarkoittaa, että yhteys on onnistunut.
- Suorita lopuksi seuraava komento, jotta piilotettu tallennin otetaan käyttöön. Muista liittää ./ jos käytät Macia tai Linuxia:
adb-kuoren asetukset asettavat globaalit settings_screenrecord_long_press tosi
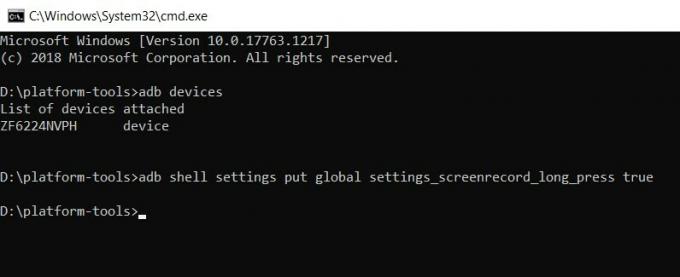
- Voit nyt poistaa laitteen tietokoneesta ja tuoda virtavalikon painamalla virtapainiketta.
- Paina nyt kuvakaappausvaihtoehtoa pitkään muutaman sekunnin ajan. Sinun pitäisi nyt nähdä Näytön tallennus -valintaikkuna, jossa on muutama vaihtoehto (katso alla oleva kuvakaappaus):
- Tallennettu äänipuhelu - Haluatko tallentaa myös ääntä.
- Näytä napautukset: Pitäisikö napautuksesi näkyä tallennuksen aikana vai ei.
- Kun olet tehnyt päätöksen, paina Aloita tallennus -painiketta.
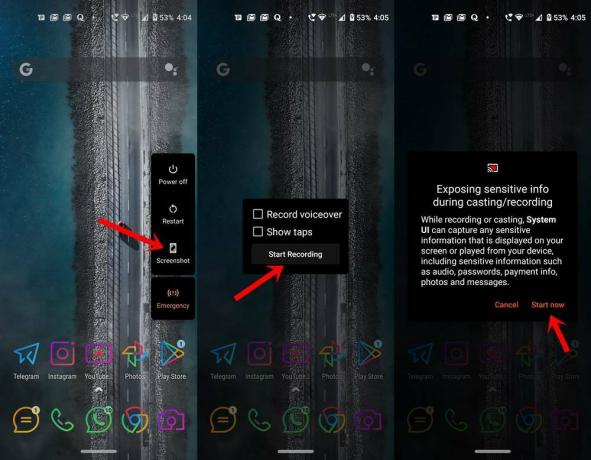
- Tässä tapauksessa saat ponnahdusvaroituksen siitä, että saatat paljastaa arkaluontoisia tietoja tallennuksen aikana. Napsauta Aloita nyt -painiketta hyväksyäksesi sen ja aloittaaksesi nauhoituksen.
- Kun haluat lopettaa äänityksen, vedä ilmoituslaatikko ulos ja paina Stop-vaihtoehtoa. Sen lisäksi siinä on myös Tauko ja Peruutus-vaihtoehdot.
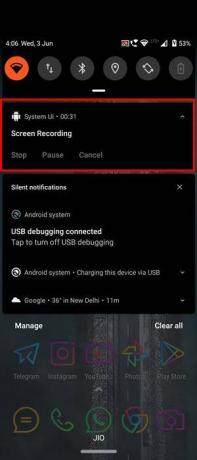
Pidettävä mielessä
Joten nämä olivat vaiheet natiivin näytön tallentimen käyttöönottamiseksi Android 10: ssä. Muista, että mittarilukema voi vaihdella toisen menetelmän mukaan, koska käytämme säätöä tämän menetelmän käyttöönottamiseksi. Käyttäjät, joiden laitteilla ominaisuus on jo paistettu, saattavat menestyä paremmin. Mutta silloinkin suosittelemme pysymään poissa kolmansien osapuolten näytön tallentimista.
Tämä johtuu siitä, että tallennuksen aikana joitain luottamuksellisia ja yksityisiä tietoja voidaan myös tallentaa. Ja näiden kolmansien osapuolten mahdollisuudet ovat, että nämä tallenteet saattavat päätyä palvelimilleen. Katsokaa, ettemme sano, että näin tapahtuu, samalle saattaa olla synkkä mahdollisuus. Silti on parempi olla turvassa kuin pahoillani.
Tuossa huomautuksessa Android 11 -kehittäjien esikatselu rakentaa tämä ominaisuus toimii melko hyvin. Joten jos Android 10 -menetelmä ei toimi odotetulla tavalla ja sinulla on tarvittava tietämys näiden DP: n välähtämisestä, voit antaa sille kuvan. Tämän sanottuasi, älä unohda pitää meidät ajan tasalla valitsemastasi menetelmästä. Pyöristetään, tässä on joitain iPhone-vinkkejä, PC-vinkkejäja Android-vinkit ja temppu jotka ansaitsevat myös huomionne.

![Lataa Huawei Y6 2018 B140 Oreo -päivitys [ATU-L01 / ATU-L21]](/f/d302ddb5f5c858d2b0bb2e8998d805c2.jpg?width=288&height=384)

