Onko kameran pysäyttäminen tai keskeyttäminen Google Metessä?
Android Vinkkejä Ja Vihjeitä / / August 05, 2021
Googlen kokous- ja videopuhelusovellus on saamassa suosiota. Erityisesti pandemian puhkeamisen vuoksi oppilaitokset ovat siirtymässä kohti Google Meetia Zoomiin verrattuna sen yksinkertaisuuden vuoksi. Tästä huolimatta et voi tehdä paljon työtä paitsi videokeskustelussa ja näytön esittämisessä. Siksi ei ole artefakteja ja vaikutuksia, kuten PIP, Overlay tai edes näytön jäätyminen. Olisi hienoa, jos Google Meetissa olisi jäädytys- tai keskeytyskamera.
Näytön jäätyminen tai kameran jäätyminen on välttämätön ominaisuus, varsinkin kun näytetään. Vaikka Googlessa ei ole vaihtoehtoja, tapaamme heti. Onneksi siihen on kiertotapa. Katsotaanpa, miten kameran tai näytön voi jäädyttää Google Meet -palvelussa.
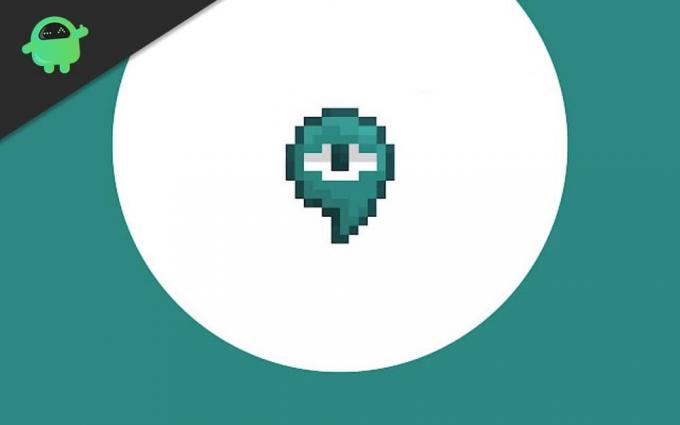
Sisällysluettelo
-
1 Onko Google Meetissä pysäytys- tai keskeytyskamera-vaihtoehto
- 1.1 Chrome PC-käyttäjille
- 1.2 Android-käyttäjille
- 2 Johtopäätös
Onko Google Meetissä pysäytys- tai keskeytyskamera-vaihtoehto
Nyt jäätymisen vuoksi meidän on hankittava Chrome-laajennus. Koska Google Meetissa on laajennus tällaisten vaikutusten tekemiseen, katsotaanpa sen asennus ja käyttö.
Chrome PC-käyttäjille
Lataa ja asenna laajennus ensin tässä. (Chrome-verkkokaupassa on kaksi laajennusta. Varmista, että saat oikean. Napsauta siis linkkiä saadaksesi oikean linkin.)
Kun laajennus on lisätty, se näkyy yläosassa lähelläsi muita laajennuksia.

Avaa nyt Google meet ja liity tai luo kokoukseen.
Liittymisen jälkeen sinun pitäisi nähdä kelluva painike näytön vasemmalla puolella. (Valkoinen väri). Napsauta sitä ja se laajenee.
Selaa nyt käytettävissä olevien tehosteiden läpi ja näet Freeze. Napsauta sitä ja näyttö jumiutuu viimeiseen ruutuun.
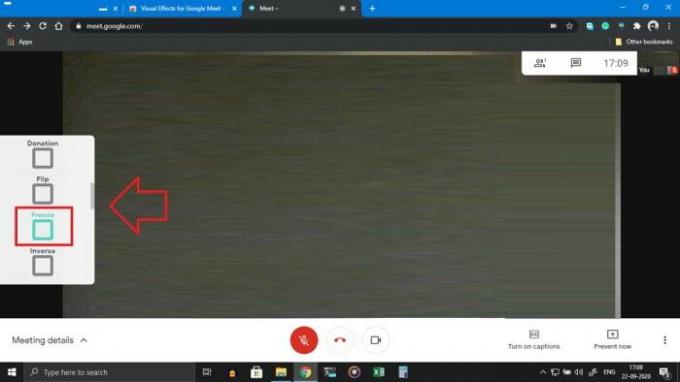
Se siitä! Olet jäädyttänyt kamerasi ja esityksesi muille käyttäjille.
Android-käyttäjille
Laajennusten lataamiseen kromiin Android-laitteille ei ole vaihtoehtoja, eikä Android-sovelluksessa ole mahdollisuutta jäätyä. Joten, mitä voit tehdä sitten?. Älä huoli, myös Android-laitteilla on kiertotapa. Tähän sisältyy Googlen käyttäminen tapaamiseen selaimessa, joka tukee kromilaajennuksia. Seuraa vain opasta, niin olet hyvä mennä.
Lataa ensin ja asenna Kiwi-selain Google Playsta. (Klikkaa tästä)
Avaa nyt selaimet ja napauta kolmea pistettä vasemmalla puolella ja napauta Laajennukset.

Napauta Google ja etsi laajennuksia. (Vaihtoehtoisesti voit napsauttaa Tämä jos olet selaimessa.

Kun laajennus on käytössä, liity kokoukseen.
Napauta lopuksi kelluvaa kuvaketta ja ota Freeze käyttöön, kuten yllä olevassa menetelmässä mainittiin.
Mutta älä unohda ottaa työpöytätilaa käyttöön, muuten sivu ei lataudu ja vie sinut Play-kauppaan / meet-sovellukseen.

On muita selaimia, kuten Yandex Browser, jotka voivat toimia Chrome-laajennusten kanssa.
Johtopäätös
Kuten näette, tämä laajennus auttaa jäädyttämään ja soveltamaan tehosteita Google Meetiin. Vaikka laajennuksen asentaminen on yksinkertaista ja helppoa. Mutta laajennusten käyttöä mobiililaitteissa ei suositella, koska se ei antaisi sinulle hyvää kokemusta. Työpöydän käyttäjille tämä toimii hyvin ilman ongelmia. Firefox-laajennusta ei kuitenkaan ole.
Toimittajan valinta:
- Lataa uusimmat Chrome OS 2020 -taustakuvat
- Kuinka tehdä Gmailista älykäs kirjoittamaan nopeammin?
- Zip- tai Rar-tiedoston avaaminen Android-laitteessa
- Samsung Notes vs Evernote: Mikä Note-sovellus on parempi Galaxy-laitteelle
- Kuinka siirtää yhteystietoja Androidista iPhoneen reaaliajassa?
Rahul on tietojenkäsittelytieteen opiskelija, jolla on valtava kiinnostus tekniikan ja salausvaluutan aiheisiin. Hän viettää suurimman osan ajastaan joko kirjoittamalla tai kuuntelemalla musiikkia tai matkustelemalla näkymättömissä paikoissa. Hän uskoo, että suklaa on ratkaisu kaikkiin hänen ongelmiinsa. Elämä tapahtuu, ja kahvi auttaa.



