Nandroid-varmuuskopion luominen ja palauttaminen kaikilla TWRP-tuetuilla laitteilla
Android Vinkkejä Ja Vihjeitä / / August 05, 2021
Tässä opetusohjelmassa luetellaan ohjeet Nandroid-varmuuskopion luomiseen ja palauttamiseen TWRP-tuetulla laitteella. Android-ekosysteemi näkee runsaasti vaihtoehtoja. Avoimen lähdekoodin ansiosta mahdollisuudet ovat rajattomat. Oletuksena jokainen valmistaja toimittaa laitteen lukitulla käynnistyslataimella estääkseen käyttäjiä säätämästä laitteen käyttöjärjestelmää.
On kuitenkin monia tekniikan harrastajia, jotka menevät askeleen eteenpäin ja tutkivat piilotettua aluetta. Tarvitaan vain lukitsematon käynnistyslatain. Sen jälkeen voit asentaa monia erilaisia mukautetut ROM-levyt, vilkuta mukautettua palautusta, kuten TWRP, juurruta laite kautta Magisk tai kokeile tonnia moduuleja tai puitteet.
Mutta molemmilla puolilla on kaksi kolikkoa. Ja sama on yllä mainittujen muutosten kanssa. Suorien muutosten tekeminen laitteen järjestelmäosioon ja juurihakemistoon on aina riskinottoa. Vain pieni virhe ja saatat päätyä a käynnistyssilmukka tai mikä vielä pahempaa, muurattu laite. Normaalissa skenaariossa voit helposti käyttää
varmuuskopiointi ja palautus vaihtoehto, joka on paistettu laitteellesi. Jos laitteesi ei edes käynnisty, kaikista näistä ominaisuuksista ei ole hyötyä.Mitä muuta sitten voitaisiin tehdä? No, on olemassa melko helppo tapa käsitellä tällaisia tapauksia. Voit helposti luoda koko laitteen varmuuskopion, mukaan lukien tiedot, käynnistys ja jopa EFS-osio (joka pitää sisällään IMEI: n), suoraan TWRP-palautuksesta. Tarkistetaan kyseiset vaiheet.
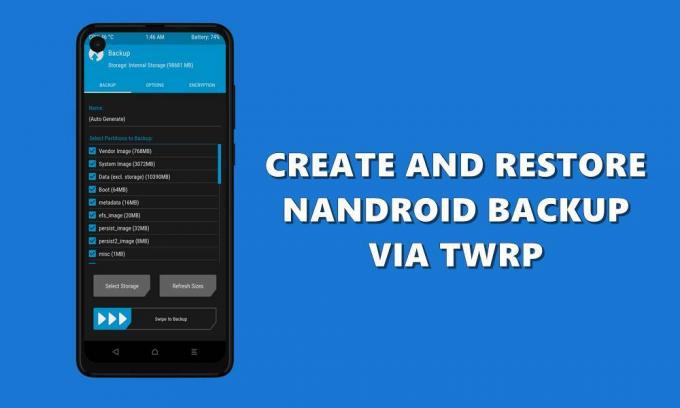
Sisällysluettelo
-
1 Nandroid-varmuuskopion luominen ja palauttaminen kaikilla TWRP-tuetuilla laitteilla
- 1.1 Nandroid-varmuuskopion luominen TWRP-palautuksen avulla
- 1.2 Palauta Nandroid Backup TWRP: n kautta
- 2 Johtopäätös
Nandroid-varmuuskopion luominen ja palauttaminen kaikilla TWRP-tuetuilla laitteilla
TWRP: n luoma varmuuskopio tunnetaan nimellä Nandroid Backup. Parasta tästä varmuuskopiosta on se, että vaikka laitteesi ei käynnistyisikään järjestelmään, silloinkin voit käyttää tätä varmuuskopiointia ja palautustoimintoa. Jos haluat tehdä saman, on olemassa muutama edellytys, jotka on täytettävä.
Ensinnäkin, laitteellasi pitäisi olla lukitsematon käynnistyslatausohjelma. Samoin pitäisi olla toimiva TWRP-palautus asennettu laitteellesi. Sen lisäksi, että laitteellasi on huomattava määrä ilmaista tallennustilaa. Tästä huolimatta tässä on vaaditut ohjeet Nandroid-varmuuskopion luomiseen TWRP Recovery -ohjelmalla.
Nandroid-varmuuskopion luominen TWRP-palautuksen avulla
- Joten aloita käynnistämällä laite TWRP Recovery -palveluun. Joko käytä laitteesi näppäinyhdistelmiä tai käytä alla olevia ADB-komentoja. Jälkimmäisen osalta avaa komentokehoteikkuna alustatyökalukansiossa (osa Android SDK: ta ja Platform Tools). Liitä sitten laite tietokoneeseen USB: n kautta ( USB-virheenkorjaus käytössä) ja kirjoita seuraava komento:
adb uudelleenkäynnistys
- Napauta TWRP-palautuksen sisällä Varmuuskopioida vaihtoehto.
- Valitse seuraavaksi varmuuskopioitavat osiot. On erittäin suositeltavaa valita kaikki käytettävissä olevat osiot. Vaikka Data-osio on melko raskas, silti siinä on koko järjestelmän ja esiasennettujen sovellusten tiedot. Siksi on suositeltavaa valita myös tämä.
- Voit myös muuttaa varmuuskopion sijaintia. Oletuksena sisäinen tallennustila on valittu. Muuta sitä napauttamalla Valitse Tallennus ja valitse Micro SD Card tai USB OTG (jos tuettu).

- Halutessasi voit myös muuttaa luotavan varmuuskopion nimen. napauta vain Nimi-kentän alla olevaa Automaattinen avainsana -kuvaketta ja kirjoita haluamasi nimi.
- Joten kaikki valitut osiot, pyyhkäise oikealla Pyyhkäise varmuuskopioon alaosassa oleva painike. Sinun on nyt odotettava jonkin aikaa, osioiden koosta riippuen varmuuskopiointi voi viedä jonkin aikaa (varsinkin Data-osio vie paljon aikaa).
- Kun olet valmis, voit nähdä viesti. Sen jälkeen voit nyt käynnistää laitteesi takaisin järjestelmään.

Nandroid-varmuuskopiointi on kesken
Joten tämä oli kaikki vaaditut vaiheet Nandroid-varmuuskopion luomiseksi TWRP Recoveryn kautta. On erittäin suositeltavaa tehdä kopio tästä varmuuskopiosta Sd-kortti tai kynäasemalla (jos sinulla on USB OTG -kaapeli). Tämä johtuu siitä, että jos laitteesi päätyy käynnistyslevyyn tai muurataan, sisäisen muistin ja siten varmuuskopion käyttäminen voi olla melko vaikeaa.
Palauta Nandroid Backup TWRP: n kautta
Nyt kun varmuuskopio on luotu, tarkista vaiheet tämän Nandroid-varmuuskopion palauttamiseksi TWRP-palautuksen avulla.
- Käynnistä ensin laite TWRP-palautukseen laitteistonäppäinyhdistelmien avulla. Tai voit myös siirtyä pikakäynnistystilaan ja käyttää sitten Äänenvoimakkuusnäppäintä saadaksesi pikakäynnistysvaihtoehdon ja Virtanäppäin vahvistaaksesi valinnan.
- Napauta TWRP-palautuksen sisällä Palauttaa. Alla Valitse palautettava paketti, valitse haluamasi varmuuskopio. Jos varmuuskopio asetetaan SD-kortille tai USB: lle, napauta Valitse Tallennus ja valitse haluamasi tallennustila.
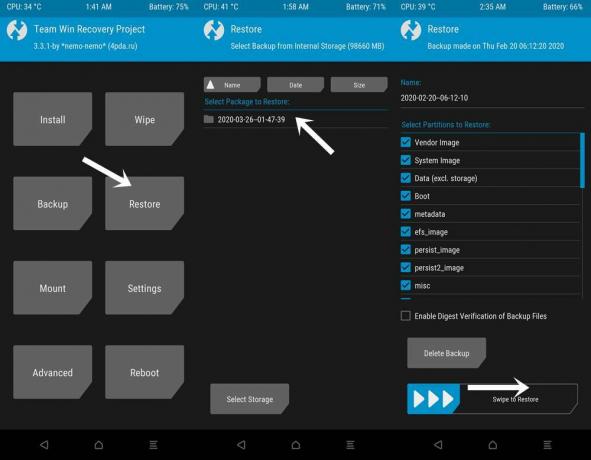
- Varmista nyt, että kaikki osiot on valittu palautettavaksi. Kun olet valmis, suorita vain oikea pyyhkäisy Pyyhkäise palauttaaksesi vaihtoehto ja odota jonkin aikaa.
- Tämä Nandroid Restore TWRP -palautuksen avulla kestää myös jonkin aikaa. Kun se on tehty, voit nyt käynnistää laitteesi takaisin järjestelmään.
Johtopäätös
Yllä olevien vaiheiden avulla olet nyt oppinut onnistuneesti luomaan ja palauttamaan TWRP Recovery -ohjelmalla luodun Nandroid-varmuuskopion. Joten heti kun avaat laitteen käynnistyslataimen ja asennat TWRP: n, Nandroid-varmuuskopion luomisen pitäisi olla ämpäri-luettelosi yläosassa. Aina kun pääset käynnistyslaitteeseen tai suojattuun laitteeseen, noudata vain yllä olevia ohjeita palauttaaksesi Nandroid-varmuuskopion ja saadaksesi laitteen toimimaan uudelleen!

![AOSP Android 10: n asentaminen Bravis N1-570 Space -laitteelle [GSI Treble Q]](/f/76f3269f3604d1d5c81a77bb1adc78d9.jpg?width=288&height=384)

