Kuinka varmuuskopioida Android-sovelluksesi ja tietosi Titanium Backup -sovelluksella
Android Vinkkejä Ja Vihjeitä / / August 05, 2021
Olemme täällä opastamassa sinua prosessin läpi, kuinka varmuuskopioida sovelluksesi ja tietosi Titanium-varmuuskopiosta, sekä palauttaa Android-sovellukset ja -data sekä määrittää titaanivarmuuskopiointi. Tämä saattaa herättää kysymyksen siitä, miksi sinun on varmuuskopioitava tiedot? Juurtumattomissa puhelimissa tietoja ei voi varmuuskopioida, ja jokaisen sovelluksen on asennettava, jos se katoaa.
Jos olet henkilö, joka vaihtaa puhelintasi hyvin usein tai jos välähdät mukautettuja ROM-levyjä usein, niin se onkin on suositeltavaa, että sinulla on sellainen sovellus kuin Titanium-varmuuskopio, jotta vältetään ajanhukka tietojen ja sovellusten toimittamisessa kaikkialle uudelleen. Titanium-varmuuskopiointi varmuuskopioi Android-sovelluksesi ja tiedot. Jotta sinulla olisi Titanium-sovellus, sinun on varmistettava, että puhelimesi on juurtunut. Varmuuskopioi ensin tiedot ja tallenna varmuuskopiokansio SD-kortille tai tietokoneelle. Palauttamiseksi sinun on ladattava titaanista varmuuskopiosovellus Play Kaupasta tai asennettava se, jos olet jo tallentanut sen SD-kortille.

Varmuuskopioi ensin tiedot ja tallenna varmuuskopiokansio SD-kortille tai tietokoneelle. Palauttamiseksi sinun on ladattava titaanista varmuuskopiosovellus Play Kaupasta tai asennettava se, jos olet jo tallentanut sen SD-kortille.
Huomautus:
Ensinnäkin varmista, että Busy Box on asennettu ja USB-virheenkorjaus on käytössä
Titanium Backup -sovelluksen takatiedosto sijaitsee sisäisessä tallennustilassa.
Backup Android-sovelluksesi ja Tiedot Titanium-varmuuskopiolla
1) Lataa Titanium Backup tai Titanium Backup Pro ja Asenna sovellus pelikaupasta, ja onnistuneen asennuksen jälkeen Pop-up näyttää antavan luvan pääkäyttäjälle, myöntää sille.
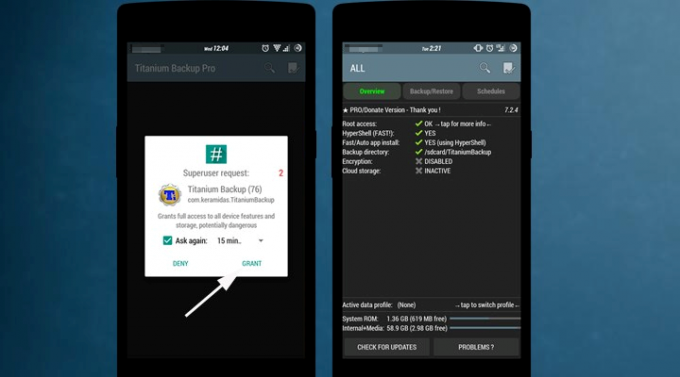
2) Onnistuneen SuperSu-todennuksen jälkeen sovellus tarkistaa kehysasetukset. Se osoittaa sinulle päänäytön (yleiskatsaus).
3) Määritä nyt varmuuskopioalue valitsemalla ensisijaisesta valikosta "Asetukset". Voit valita varmuuskopioalueen; samoin voit varmuuskopioida laitteesi tiedot myös pilvessä. Sillä on kolme vaihtoehtoa pilvitallennustilalle Dropbox, Box ja Google Drive.

4) Sinulla on kaksi vaihtoehtoa varmuuskopiointia varten. Aloita sovelluksen varmuuskopioinnista itsenäisesti tai varmuuskopioi kaikki sovellukset yhdellä napsautuksella. Jos haluat varmuuskopioida yksinäisen sovelluksen, siirry kohtaan Varmuuskopioi / palauta, napauta sovellusta ja napsauta varmuuskopiota. Se varmuuskopioi sovelluksesi.

5) Siirry eräkäyttöön siirtymällä päävalikkoon "Erä". Ryhmäkopioinnin avulla voit varmuuskopioida kaikki käyttäjäohjelmat, kaikki järjestelmäsovellukset (ei suositeltava) ja kaikki käyttäjäsovellukset datalla yhdellä napsautuksella. Lisäksi sovelluksella on mahdollisuus varmuuskopioida kaikki äskettäin esitetyt sovellukset ja sovellusten uusi versio.
6) Napauta eräkäytössä ”Suorita” kaikkien käyttäjien sovellusten varmuuskopiointi vieressä tai voit valita minkä tahansa menetelmän pudotusvalikosta. Se näyttää kaikki sovelluksesi, kun napautat Suorita. Valitse kaikki sovellukset ja napauta vihreää rasti (), joka sijaitsee oikeassa kulmassa. Se aloittaa varmuuskopioinnin, kun napautat vihreää rasti.

7) Kaikkien valitsemiesi sovellusten varmuuskopiointi kestää jonkin aikaa, joten voit minimoida sovelluksen. Sovellus ilmoittaa, kun varmuuskopiointi on valmis. Joten tämä on tapa varmuuskopioida sovelluksesi titaanisella varmuuskopiolla.

Palauta sovelluksesi Titanium-varmuuskopiolla
1) Palauttaminen ensimmäistä kertaa, sinun on valittava Titanium-varmuuskopiokansio Asetuksista.

2) Siirry nyt erävalikkoon (Valikko-> Erä) tai siirry Varmuuskopioi / Palauta-näyttöön palauttaaksesi yhden sovelluksen.
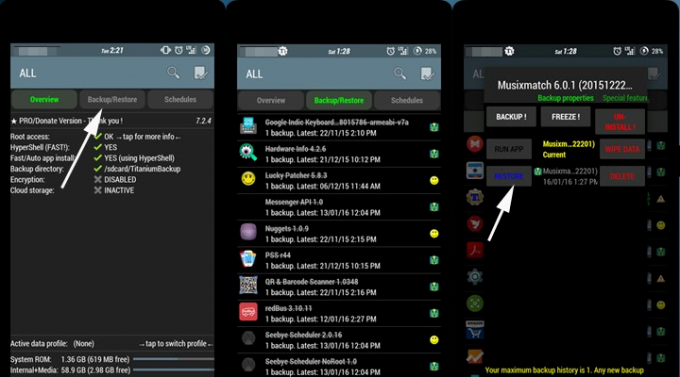
3) Nyt Erävalikossa näet lukuisia vaihtoehtoja sovellusten palauttamiseksi, kuten kaikkien käyttäjien sovellusten palauttamiseksi, kaikkien järjestelmäsovellusten palauttamiseksi tai kaikkien käyttäjän sovellusten ja järjestelmätietojen palauttamiseksi.
4) Napauta eräkäytössä ”Suorita” -painiketta ”Palauta kaikki käyttäjän sovellukset tiedoilla” -kohdan viereen ja napauta vihreää rasti seuraavassa näytössä.
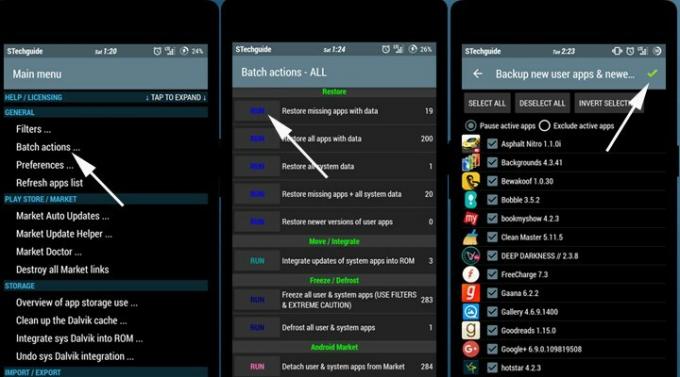
5) Palautusprosessi alkaa, ja se palauttaa kaikki valitut sovelluksesi tiedoilla, palauttaa pelien edistymisen ja sinulla on kaikki sovelluksesi kuten aiemmin, kun teit varmuuskopion.
Olen teknisen sisällön kirjoittaja ja kokopäiväinen bloggaaja. Koska rakastan Androidia ja Googlen laitetta, aloitin urani kirjoittamalla Android-käyttöjärjestelmälle ja niiden ominaisuuksille. Tämä sai minut aloittamaan "GetDroidTips". Olen suorittanut kauppatieteiden maisterin tutkinnon Mangaloren yliopistossa Karnatakassa.



![Lataa ja asenna AOSP Android 10 Archos Core 62S: lle [GSI Treble]](/f/c93cebbbcc9c1db37950e3ecc3ff9cec.jpg?width=288&height=384)