Kuinka siirtää valokuvia Android-älypuhelimesta MacBookiin
Android Vinkkejä Ja Vihjeitä / / August 05, 2021
Ekosysteemin tunne on aina tärkeää, kun käytät älypuhelinta tai tietokonetta / kannettavaa tietokonetta. Ekosysteemillä tarkoitamme, että sinun on nähnyt iPhonen käyttäjien käyttävän myös MacBookia ja Apple-kelloa. Tätä voidaan yhdessä kutsua ekosysteemiksi. Sama koskee Android-älypuhelinten käyttäjiä. Yleensä nämä ihmiset käyttävät Windows-tietokonetta tai joskus Chromebookia. Entä jos henkilö käyttää Android-laitetta ja haluaa siirtää valokuvia MacBookiin.
Se saattaa kuulostaa hämmentävältä, koska Android-puhelimissa on USB-A - Type-C-kaapelin tuki. Uusin MacBooks-sarja tukee kuitenkin ainoaa tyypin C - Type-C kaapelia.
Tässä oppaassa kerromme sinulle miten valokuvia siirretään Android-älypuhelimista MacBookiin ilman minkäänlaista kaapelia. Kyllä, tämä tarkoittaa, että käyttämällä jotakin kolmatta osapuolta siirrämme valokuvamme Android-laitteesta MacBookiin.
Tässä on syytä muistaa, että jos käytät iPhonea, voit käyttää Airdropia siirtämään valokuvasi MacBookiin.
Sisällysluettelo
-
1 Valokuvien siirtäminen Android-älypuhelimesta MacBookiin
- 1.1 Google Kuvat
- 1.2 Xender
- 1.3 Firefox Lähetä
- 1.4 OneDrive
Valokuvien siirtäminen Android-älypuhelimesta MacBookiin
Katsotaanpa joitain sovelluksia, jotka ovat hyödyllisiä, kun haluamme siirtää valokuviamme Android-laitteen ja MacBookin välillä.
Google Kuvat
Se on helppo käyttää. Lataa valokuvasi vain osoitteeseen Google Kuvat. Lataa sitten Google Photos Web -versio samalla MacBookillesi.
Näin se tehdään. Valokuvien ohella voit myös käyttää
- Mene Google Kuvat > asetukset
- Näpäytä Varmuuskopiointi ja synkronointi
- kytke kytkin päälle varmuuskopiointia varten.
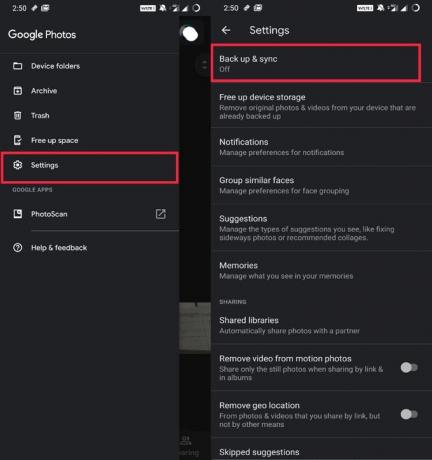
Nyt,
- avaa sinun MacBook.
- Avaa selain Google-kuvien verkko
- Valitse valokuvat
- Klikkaa kolmen pisteen painike avaa valikko> Napsauta ladata
Xender
Entä jos ei ole internetiä valokuvien siirtämiseen verkossa.? Sitten offline-tilaan. käytämme Xender-sovellusta.
- Lataa ja asenna Xender-sovellus Android-älypuhelimellasi
- Avaa sovellus> napauta + -kuvake
- Valitse pudotusvalikosta Liitä tietokone
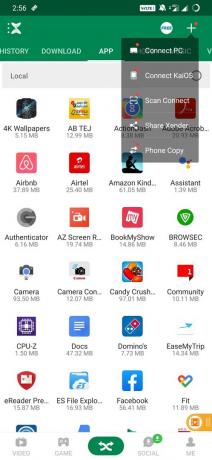
- Siirry nyt Macillasi Xenderin verkkosivulle.
- Sinua pyydetään ensin skannaamaan QR-koodi älypuhelimellasi. Tee se.
- Kun skannaus on valmis, sinun pitäisi nähdä kaikki valokuvasi ja tiedostosi Android-laitteelta Xender-verkossa.
- Valitse valitsemasi valokuvat ja lataa ne Maciin. Se on niin yksinkertaista.
Firefox Lähetä
Vaikka tunnemme Firefoxin selaimelle, se tarjoaa myös tiedostojen jakamisen alustojen välillä. Tätä kutsutaan nimellä Firefox Send.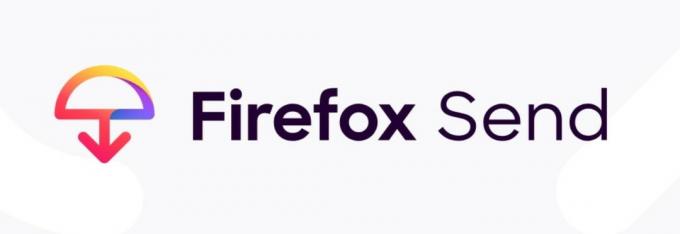
- Lataa ja asenna Firefox send Android-laitteellesi
- Avaa sovellus> napauta + -kuvaketta.
- Valitse sitten valitsemasi valokuvat.
- Firefox lähettää saman palvelimelleen. (tämä varmistetaan salauksella)
- Avaa nyt Firefox Send MacBookin selaimella
- Kirjaudu tiliisi (sama tili kuin mobiiliversio)
- Kokoelmasi valokuvat ovat ladattavissa linkin kautta.
- Napsauta linkkiä ladataksesi. Se siitä.
OneDrive
Tämä on toinen online-mediansiirtoon perustuva sovellus, jonka avulla voit siirtää valokuvasi Android-laitteesta MacBookiin. Näin kaikki tiedostonsiirron vaiheet tapahtuvat.
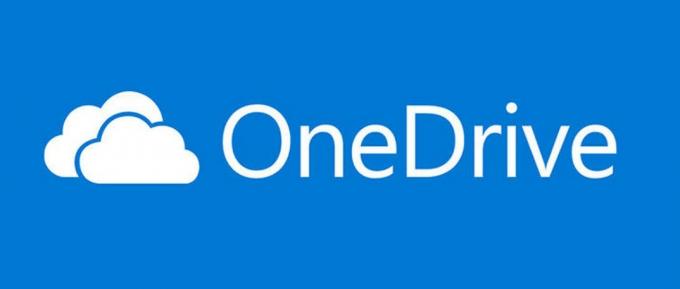
- Lataa OneDrive-sovellus Play Kaupasta
- Valitse valintasi valokuvista ja jaa ne OneDrive-palvelun kautta
- Samoin kuin yllä olevat sovellukset, avaa OneDrive-verkkoversio Macissa.
- Etsi valokuvasi, valitse ne ja lataa.
Joten nämä olivat joitain sovelluksia, joita voit käyttää valokuvien siirtämiseen Android-älypuhelimista Macbookiin ilman, että sinun tarvitsee käyttää USB-kaapelia. Toivomme, että tämä opas oli hyödyllinen sinulle.
Saatat pitää myös,
- Lataa 15 Seconds ADB Installer Reborn v2.0
- Google-kuvien siirtäminen tililtä toiselle
Swayam on ammattimainen tekninen bloggaaja, jolla on maisterin tutkinto tietokoneohjelmissa ja jolla on myös kokemusta Android-kehityksestä. Hän on vakaa Stock Android -käyttöjärjestelmän ihailija, ja hän rakastaa teknisen bloggaamisen lisäksi pelaamista, matkustamista ja kitaran soittamista / opettamista.


