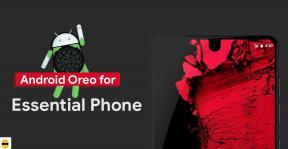Kuinka korjata Skype Translator ei toimi älypuhelimessa ja tietokoneessa
Android Vinkkejä Ja Vihjeitä / / August 05, 2021
Jos Skype Translator -ominaisuus ei toimi älypuhelimellasi tai tietokoneellasi, tässä on muutamia kokeilemista korjauksia. Vaikka videopuhelusegmenteissä on tulossa useita uusia pelaajia, Skype on silti onnistunut luomaan linnoituksen tälle toimialueelle. Sinulla on Zoomaus, Kotibileet, Duo, Hangouts Meet ja hyvin, jopa WhatsApp on nyt laajentanut videopuhelunsa 8 jäsenelle nykyisestä neljästä. Mutta ammattimaisille videopuheluille, kai Skype on täällä pysyä.
Tähän sovellukseen sisältyy monia ominaisuuksia, jotka tekevät siitä parhaiden joukossa. Yksi sen kätevimmistä ominaisuuksista, Skype Translator, on kuitenkin edessään paljon hiljaa myöhään. Tämä johtuu siitä, että se ei yksinkertaisesti toimi odotetulla tavalla. Valitettavasti mainittu virhe tapahtuu molemmille, älypuhelin samoin kuin PC-käyttäjät. Joten jos kohtaat myös tämän ongelman, tässä on joitain tapoja korjata tämä Skype Translator -ongelma.

Sisällysluettelo
-
1 Korjaa Skype-kääntäjä, joka ei toimi älypuhelimessa ja tietokoneessa
- 1.1 Korjaus 1: Lähetä kääntäjäpyyntö uudelleen
- 1.2 Korjaus 2: Nollaa / korjaa Skype
- 1.3 Korjaus 3: Päivitä sovellus
- 2 Johtopäätös
Korjaa Skype-kääntäjä, joka ei toimi älypuhelimessa ja tietokoneessa
Jos soitat videopuhelua ihmisten kanssa eri maissa tai eri kielillä, Skypen kääntäjä on kätevä. Se kääntää kaikki puhelusi ja viestisi automaattisesti haluamallesi kielelle. Kaikki tämä kuulostaa hyvältä vain, jos se toimii tarkoitetulla tavalla.
Viime aikoina emme voi sanoa samaa kuin tämä ominaisuus kaatuu usein ja ei toimi monille käyttäjille. Jos kohtaat myös tämän Skype Translator -ongelman, kokeile seuraavia korjauksia. Ohjeet annetaan sekä älypuhelimille että tietokoneille.
Korjaus 1: Lähetä kääntäjäpyyntö uudelleen
Ensimmäinen korjaus sisältää kääntäjäpyynnön lähettämisen uudelleen alustallesi. Noudata ohjeita tietokoneellasi ja älypuhelimellasi.
PC: llä
- Käynnistä Skype sovellus tietokoneellesi.
- Napsauta käännettävää keskustelua hiiren kakkospainikkeella ja valitse Näytä profiili vaihtoehto.
- Selaa nyt alaosaan ja napsauta Lähetä käännöspyyntö vaihtoehto.
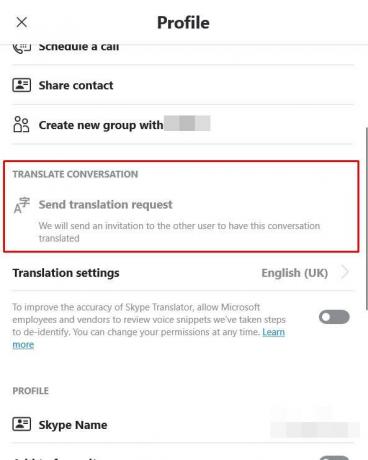
- Sinun pitäisi nyt nähdä Kääntäjäpyyntö lähetti viestin. Se siitä. Käytä nyt Skype Translator -ominaisuutta ja tarkista, onko ongelma korjattu vai ei.
Android / iOS
- Avaa Skype sovelluksen laitteellesi.
- Paina pitkään keskustelua, jonka haluat kääntää, ja valitse Näytä profiili vaihtoehto.
- Selaa seuraavaksi Profiili ja napautaLähetä käännöspyyntöVaihtoehto.

- Kun teet niin, sinun pitäisi nyt nähdä Käännöspyyntö Lähetetty viesti.
- Hieman sen yläpuolella on myös Käännösasetukset vaihtoehto. Voit säätää asetusta tai kaksi sieltä, jos haluat.
- Kun se on valmis, yritä käyttää Skype Translator -ominaisuutta, ongelma tulisi korjata, ellei seuraa seuraavaa alla olevaa menetelmää.
Korjaus 2: Nollaa / korjaa Skype
Skypen korjaaminen sisäänrakennetuilla Windows-työkaluilla voi korjata ongelman. Tai voit myös yrittää nollata sen ja palauttaa sen oletustilaan. Näin se voidaan tehdä tietokoneellasi ja älypuhelimellasi.
PC: llä
- Avaa asetukset Käynnistä-valikosta.
- Valitse Sovellukset ja sinut viedään sitten Sovellukset ja ominaisuudet -osiossa.
- Vieritä kohtaan Skype ja napsauta Pitkälle kehittynyt vaihtoehto.
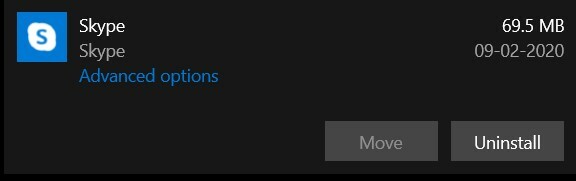
- Mene sitten Korjaus vaihtoehto ja napsauta sitä. Odota muutama minuutti, kunnes prosessi on valmis. Kun se on tehty, avaa Skype ja tarkista, onko virhe korjattu. Jos ei, yritä nollata se.

- Voit nollata siirtymällä kohtaan Sovellukset ja ominaisuus > Skype > Pitkälle kehittynyt > Nollaa. Yritä nyt käyttää Skype Translator -ominaisuutta ja tarkista, onko virhe korjattu vai ei.
Androidissa
Vaikka suoraa vaihtoehtoa tai sovelluksen nollaamista ei ole, tietojen tyhjentäminen tekee saman. Joten tee se seuraavasti:
- Pään yli asetukset sivulla.
- Siirry sitten kohtaan Sovellukset ja ilmoitukset ja napauta Sovelluksen tiedot.
- Vieritä kohtaan Skype ja napauta Tallennustila ja välimuisti vaihtoehto.

- Napauta siinä Puhdas data (tai tyhjennä varastointi).
- Kun se on valmis, käynnistä Skype uudelleen ja tarkista, onko Translator-virhe korjattu. Jos ei, voit kokeilla vielä yhtä asiaa.
Korjaus 3: Päivitä sovellus
Jos mikään yllä olevista menetelmistä ei onnistunut sinun eduksesi, yritä päivittää sovellus uusimpaan versioon. Syy, miksi sanomme, että tämä on minkä tahansa sovelluksen uusi versio, ei vain lisää uusia ominaisuuksia, vaan korjaa myös monet virheet ja ongelmat sekä tuo sovelluksen vakauden. Joten mene eteenpäin, lataa ja asenna sovelluksen uusin versio laitteellesi alla olevista linkeistä:
- Ladata: Skype (Android)| Skype (iOS) | Skype (Windows)
Johtopäätös
Toivomme, että olet korjaanut Skype Translator -ongelmat onnistuneesti. Jaoimme kolme erilaista korjausta, minkä tahansa kolmesta pitäisi tehdä työ. Pidä meitä siinä muistissa siitä, kumpi teki temppun puolestasi. Jos mikään edellä mainituista ei onnistunut korjaamaan ongelmasi, sinun tulee kuitenkin palauttaa palaute Skype-tukitiimille.
Voit tehdä sen siirtymällä älypuhelimeen, käynnistämällä sovelluksen ja napauttamalla profiilikuvaa. Valitse sitten Asetukset> Ohje ja palaute> Anna palautetta. Kirjoita huolesi ja paina Lähetä. Toisaalta, jos olet tietokoneella, siirry keskusteluihin, napauta hampurilaisvalikkoa ja valitse Ohje ja palaute. Valitse sitten Lähetä palautetta, kirjoita kyselysi siellä ja napsauta Lähetä. Ja kun odotat vastausta heidän lopustaan, tutustu meidän iPhone-vinkkejä, PC-vinkkejäja Android-vinkit ja temppu.